Ever since Microsoft announced its plans to retire MS Access from its productivity suite, Office 365, more and more users have begun the process of migrating from this outdated software in search of more innovative, cloud-based solutions.
Luckily, there’s WorkMap.ai. This more modern, effective, and user-friendly online alternative to MS Access makes the transition away from Access simple. Follow the steps below to easily move your MS Access tables into WorkMap.
1. Open MS Access and click on the table you are looking to export (in this example, “Table1”).
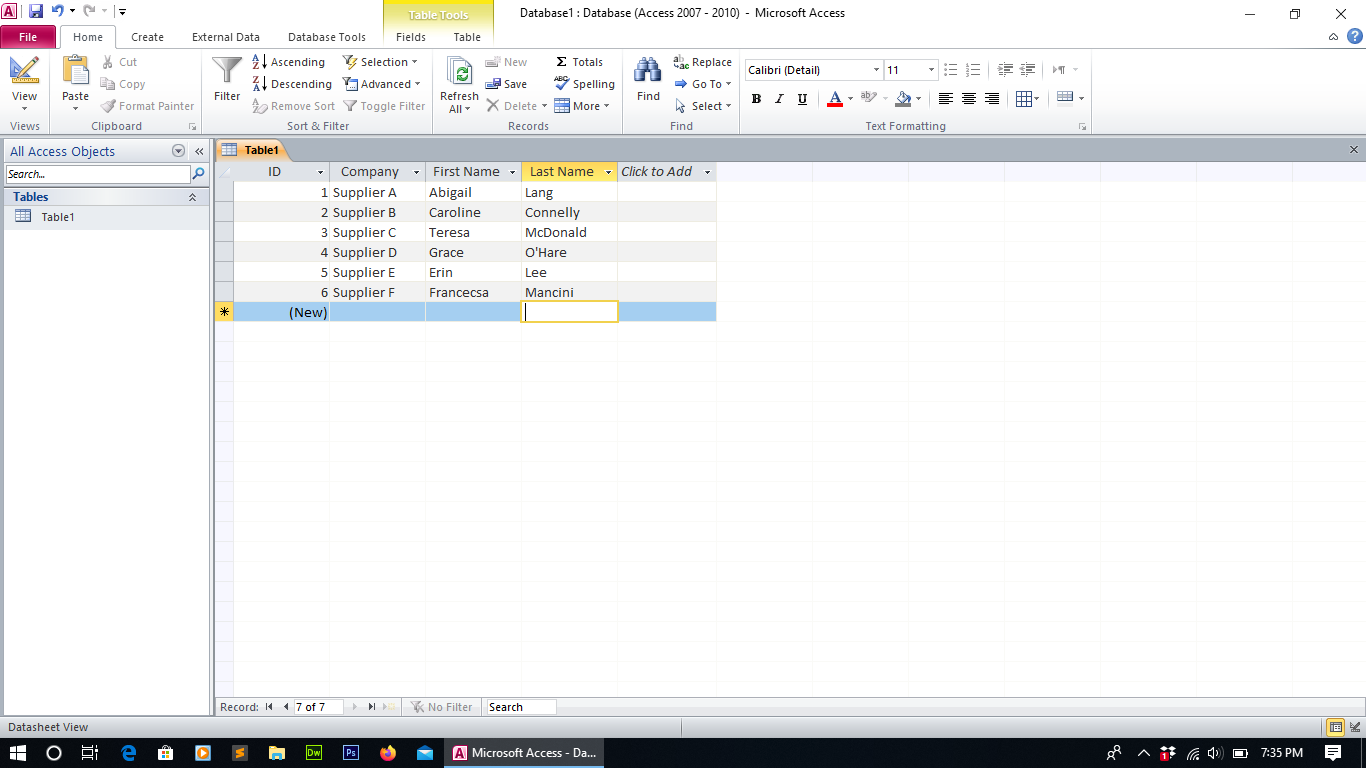
2. Click the “External Data” tab at the top of the window.
3. Click the “Text File” option in the “Export” category at the top of the window.
You will be brought to the export wizard (shown below).
4. Click “Browse” to choose a location for your file, then change the “.txt” extension to “.csv” to ensure your file is exported properly.
5. Select “OK,” then keep selecting “Next” until you are able to finish exporting your file. Make sure you include the field names as the first row, as seen below.
6. Now that you’ve successfully exported your table as a CSV file, open up WorkMap. To create a new WorkMap application, select “New App,” then “Create From Scratch.”
7. Select “New Workflow Table,” then “Upload CSV.”
8. Select and open the file you just exported from Access. In doing so, be sure to double check that your data is entered correctly using the import wizard (shown below). Also be sure to correctly map your fields to same column type (ex: text, number, date, etc.).
9. Ta-da! Your MS Access table has been successfully imported into WorkMap!
Note: The data has been imported, but the relationships are not migrated.
