| Tutorial video on setting up MobileSync on an iOS device | |
| Tutorial video on configuring MobileSync settings on an iOS device |
iPhone / iPad / iPod Touch
- Find & select Settings (gears icon) -- then scroll down and tap Mail, Contacts, Calendars.
- Tap "Add Account" and select Microsoft Exchange as the type of account.
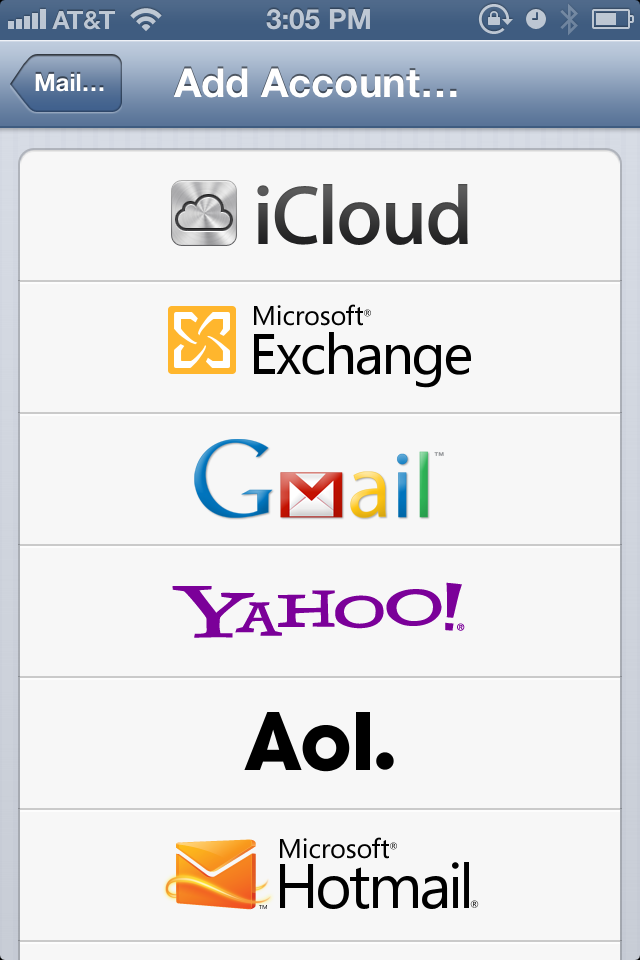
- In the Email and Username field, enter a full email address and password used to log into the portal.
- ***You may see an "Unable to verify certificate" warning when you proceed to the next step***
- ***You may see an "Unable to verify certificate" warning when you proceed to the next step***
- When the Server field appears, enter the MobileSync server as provided by your service provider (e.g. hypersync.hyperoffice.com). Depending on your country or region, you may be required to enter a Domain. Enter the domain part of your email address or the address of your portal (e.g. businessemail.com OR businessemail.hyperoffice.com) and tap "Next".
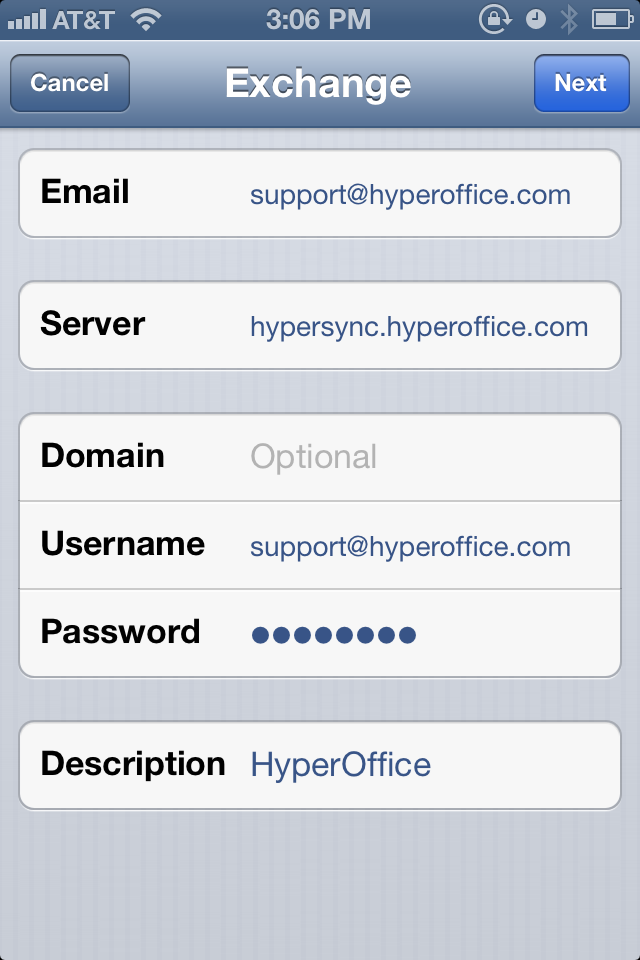
- Tap "Next" at the top of your screen again and select the services (Mail, Contacts, Calendars) you wish to sync.
NOTE: Unless you wish to delete all the existing contacts and calendars on your phone, select the "Keep on my iPhone" option when prompted. There may be duplicate contacts on the device as a contact can exist on the local "On My iPhone" account as well as in the newly created MobileSync (Exchange) account. Optionally, iOS can link contacts to display as a unified contact in the address book.
Upon successful MobileSync configuration on the iOS device, synchronization will begin automatically.