MobileSync is the only mobile synchronization system that enables both personal and shared workspace data to be synchronized simultaneously. This ensures that users have all their relevant data available at their fingertips. Real-time push messaging and over the air (OTA) synchronization allows access to emails, attachments, contacts, calendars, tasks and notes* from a mobile device.
To set up MobileSync, first configure a device following the instructions below or from the drop-down on the left for your device. This can be a smartphone like an iPhone, Samsung Galaxy (Android), BlackBerry** or a tablet like an iPad or a Samsung Galaxy Note.
After a device(s) has been configured:
*A Windows Phone is required for Notes synchronization.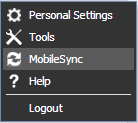
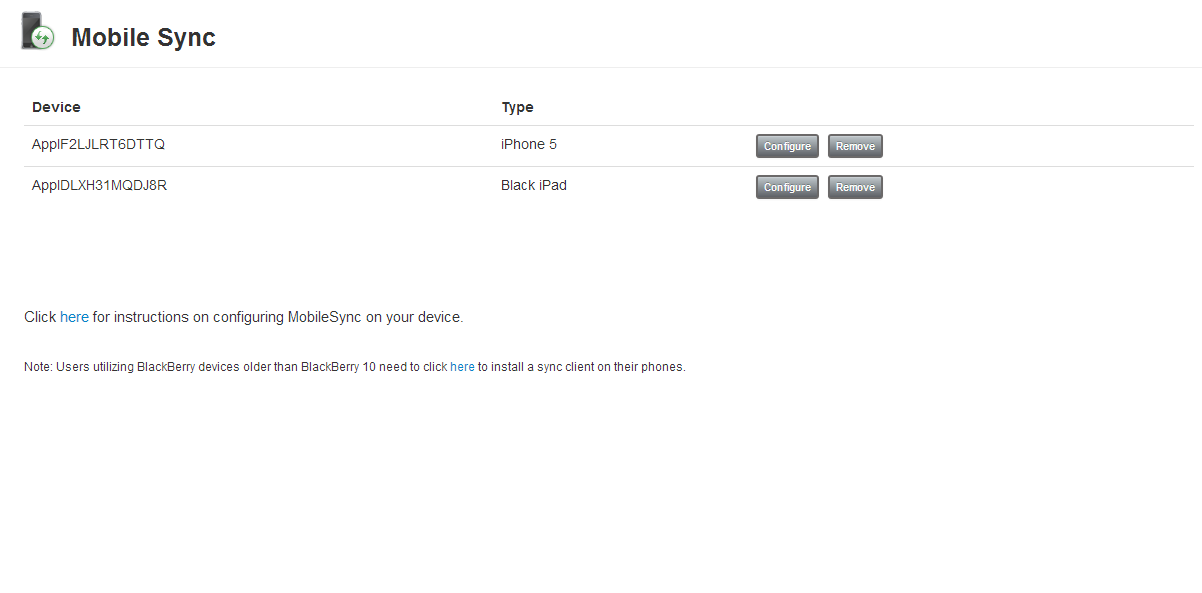
**For users with legacy BlackBerry devices (pre BlackBerry 10), installing a sync client is required to synchronize data between the portal and the device. Click on the link provided in the MobileSync configuration to install the sync client for legacy BlackBerry devices.
| Tutorial video on setting up MobileSync on an iOS device | |
| Tutorial video on configuring MobileSync settings on an iOS device |
iPhone / iPad / iPod Touch
- Find & select Settings (gears icon) -- then scroll down and tap Mail, Contacts, Calendars.
- Tap "Add Account" and select Microsoft Exchange as the type of account.
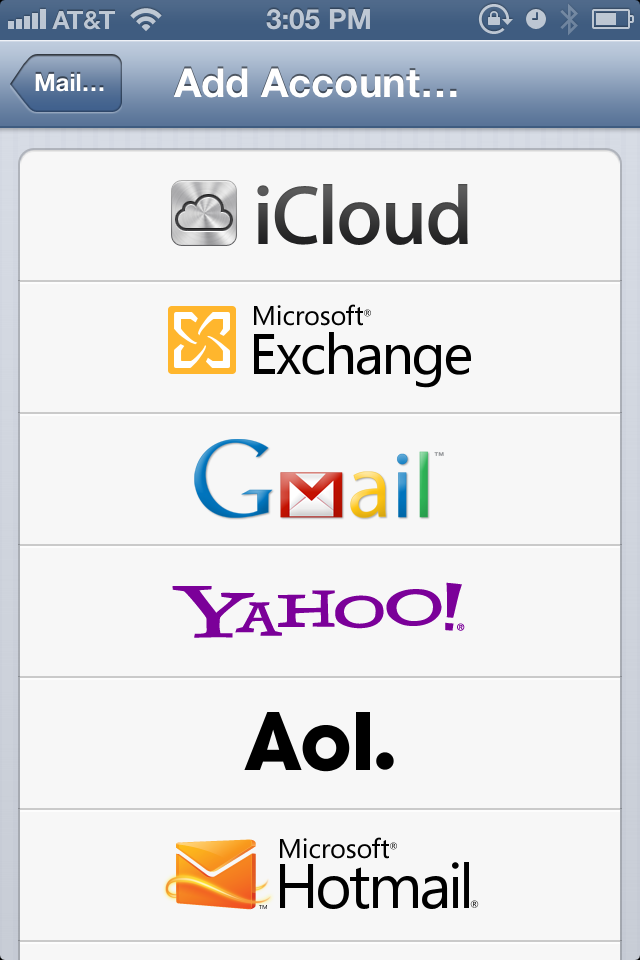
- In the Email and Username field, enter a full email address and password used to log into the portal.
- ***You may see an "Unable to verify certificate" warning when you proceed to the next step***
- ***You may see an "Unable to verify certificate" warning when you proceed to the next step***
- When the Server field appears, enter the MobileSync server as provided by your service provider (e.g. hypersync.hyperoffice.com). Depending on your country or region, you may be required to enter a Domain. Enter the domain part of your email address or the address of your portal (e.g. businessemail.com OR businessemail.hyperoffice.com) and tap "Next".
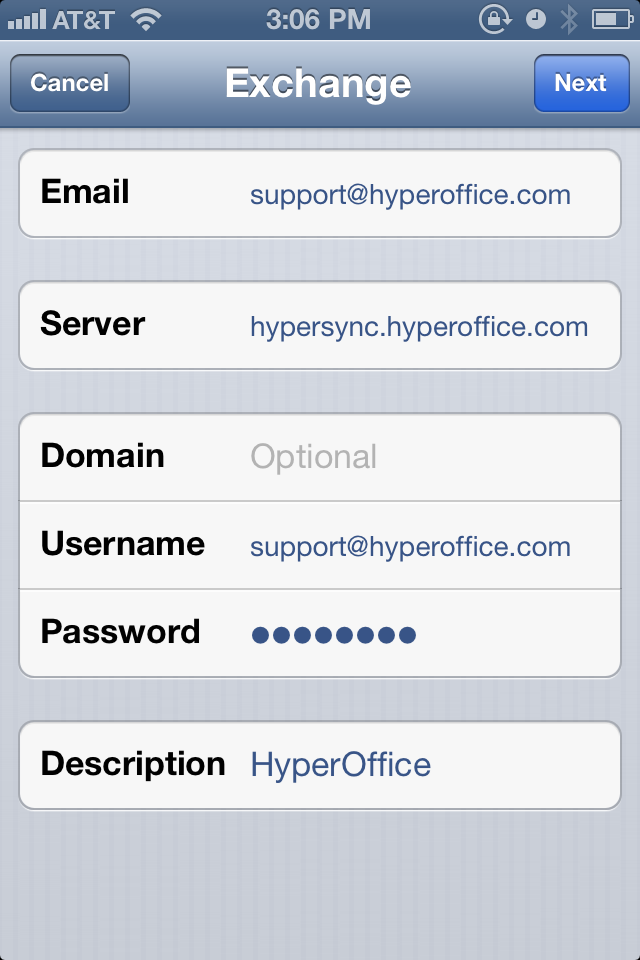
- Tap "Next" at the top of your screen again and select the services (Mail, Contacts, Calendars) you wish to sync.
NOTE: Unless you wish to delete all the existing contacts and calendars on your phone, select the "Keep on my iPhone" option when prompted. There may be duplicate contacts on the device as a contact can exist on the local "On My iPhone" account as well as in the newly created MobileSync (Exchange) account. Optionally, iOS can link contacts to display as a unified contact in the address book.
Upon successful MobileSync configuration on the iOS device, synchronization will begin automatically.
Android
- Locate and tap the Settings icon (if unavailable, try Contacts / Menu / Accounts).
- Choose “Accounts & Sync Settings" then "Add account." Select "Exchange, Corporate or ActiveSync" as the kind of account to add.
- Enter an email address & a portal login password, and press Next. If prompted for a username, enter a full email address.
- On the Server Settings screen, if prompted for a server, enter the MobileSync server as provided by your service provider (e.g. hypersync.hyperoffice.com)
- If prompted for a domain, enter [emaildomain]\username
- Configure the account as desired:
- Select your desired Email checking frequency (Push recommended)
- Select Amount to Synchronize (how far back in time to sync)
- Select either, both or neither of the following 2 options
- Sync contacts
- Sync calendars
- Tap next, name the account (optional) and press Done
If these directions didn't apply due to some variation in the Android device's user interface, please see the resources listed below.
The directions written are for Android versions 2.2 and newer, specifically for the standard, unmodified version issued by Google. Please note that if the phone manufacturer or mobile network carrier has altered the device’s user interface, settings menus, or functionality related to ActiveSync, special directions might be required to set up the device. For instance, HTC puts its own user interface (UI) called Sense on many of its devices running Android; many of Motorola’s Android phones have the Motorblur UI; many Samsung Android phones feature the TouchWiz UI. Each of these user interfaces, and others like them, may alter the settings menus, and even the capabilities, of mobile devices—and standard MobileSync directions might not apply.**
**In such cases, if in the US, visit your carrier’s device page (major US carrier device pages listed below), navigate to your device, and search its manual for directions to set up an ActiveSync or Exchange account (ActiveSync is a Microsoft technology).
Verizon: http://support.vzw.com/clc/devices (Verizon has simulators)
If outside the US, mobile network carriers are less likely to have modified your device’s operating system and therefore we recommend consulting the phone’s manufacturer's website to find directions for setting up an ActiveSync or Exchange account.
BlackBerry
If you have a BlackBerry Z10 or Q10:
- Swipe down on the phone to access settings.
- Tap "Accounts."
- Tap "Advanced."
- Tap "Microsoft Exchange ActiveSync" and use these credentials (where applicable):
- Description: This is for personal reference
- Domain: Leave blank
- Username: Enter a full email address
- Email Address: Same as username
- Password: Password used to log into the portal
- Server Address: Ask your service provider (e.g. hypersync.hyperoffice.com)
- Port: 443
- Use SSL: ON
- Use VPN: OFF
- Use Push: ON
- Sync Interval: Unavailable when Push is on
- Sync Timeframe: at your discretion
- Enable:
- Contacts
- Calendars
- Tasks - Unavailable at this time
- Tap "Done"
Setting this account's email, calendars and contacts as the default on the phone will ensure that email sent out, calendar events added and contacts added are synced with the portal.
Windows Phone
To set up an Exchange account
- On Start, flick left to the App list, tap Settings, and then tap "Email & accounts."
- Tap Add an account > Outlook.
- Tap the Email address box, and then type the email address for your Exchange Server email account.
- Tap the Password box, and then type your Exchange password.
- Tap Sign in (you’ll be prompted for more information).
- Continue to the next step.
- On the Outlook screen that asks you to check your information, enter the following, and tap Sign in.
- You may need to tap Advanced in order to enter server information
- You may need to tap Show All Settings in order to verify encryption is unchecked (defaut) or checked (if you’ve purchased SSL).
- Email Adresss: Enter the full email address
- Contact your service provider for their MobileSync server address (e.g. hypersync.hyperoffice.com).
- If given an SSL option, choose not required.
- Enter in the portal's login URL for the domain (e.g. corpco.hyperoffice.com).
- Enter in the username used to access the portal for username.
- Enter in the password used to access the portal for password.
*A Windows Phone is required for Notes synchronization.
**For users with legacy BlackBerry devices (pre BlackBerry 10), installing a sync client is required to synchronize data between the portal and the device. Click on the link provided in the MobileSync configuration to install the sync client for legacy BlackBerry devices.