If you prefer using a desktop mail client such as Microsoft Outlook, Mozilla Thunderbird, Apple Mail, etc., here are some helpful tips that may improve performance.
- Disable IDLE Command
Depending on your mail client, you may have the option to disable use of the IDLE command.- For instance, in Thunderbird:
- Go to Account Settings
- Click Advanced
- Uncheck "Use IDLE command if the server supports it"
- Optionally, set the "Maximum number of server connections to cache" to 1
- For instance, in Thunderbird:
- Download Headers Only
For the fastest performance, if your mail client supports it, have the client download mail headers only versus downloading the entire message. If you require offline access to mail, that is to say, if you need to access email when you do not have an Internet connection, you will want to download the desired messages or all messages. However, for optimal performance, having your mail client download only mail headers, will save time when connecting to our mail servers. When you click on an email, your client will download the message at the time.- For instance, in Thunderbird:
- Go to Account Settings
- Click Synchronization & Storage
- Uncheck "Keep messages on this account on this computer."
- Optionally, you may click on Advanced and select which folders to download vs. not download
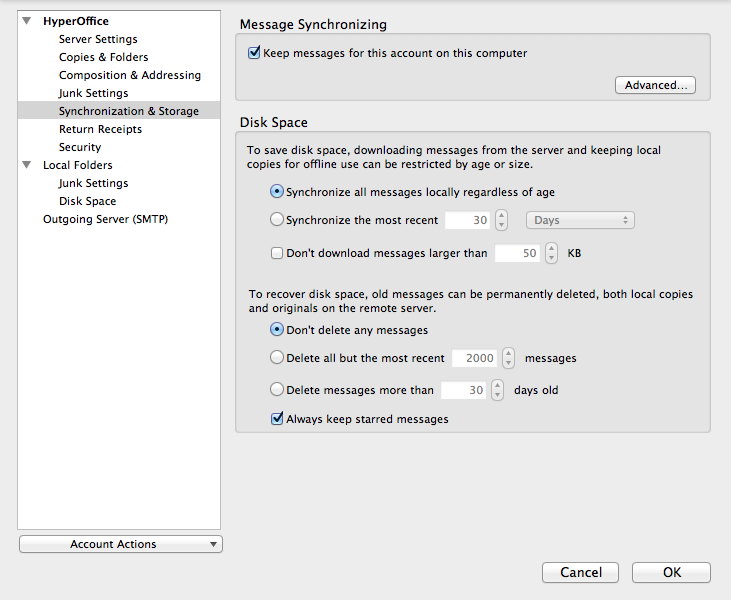
- In Outlook 2010:
- Click Send/Receive
- Click Send/Receive Groups and then Define Send/Receive Groups
- Select the Send/Receive group in which you've defined your IMAP account (you may have only one Send/Receive group called "All Accounts") then click Edit
- Select the IMAP account in the left-hand pane, then select the radio button labeled "Download complete item including attachments" on the right
- Click OK, then Close
- Optionally, you may select which folders to download complete messages (e.g. Inbox)
- For instance, in Thunderbird:
- Save Sent Messages in the Sent-Items Folder [IMAP]
Your mail client may not save your sent messages in the server-hosted "Sent Items" folder. In these cases, you'll need to tell your mail client where to save sent messages. Not doing this can cause your sent mail to be in more than once place.- In Outlook 2010:
- Go to File / Account Settings and highlight the e-mail account and then click on "Change"
- In the Change Account window, click "More Settings"
- In the Internet E-Mail Settings window, click "Sent Items"
- Select "Save sent items in the following folder on the server" option, select Sent Items and save the setting
- In Thunderbird:
- Go to Account Settings
- Click Copies & Folders
- Check off "Place a copy in"
- Select Other and locate the "Sent Items" folder
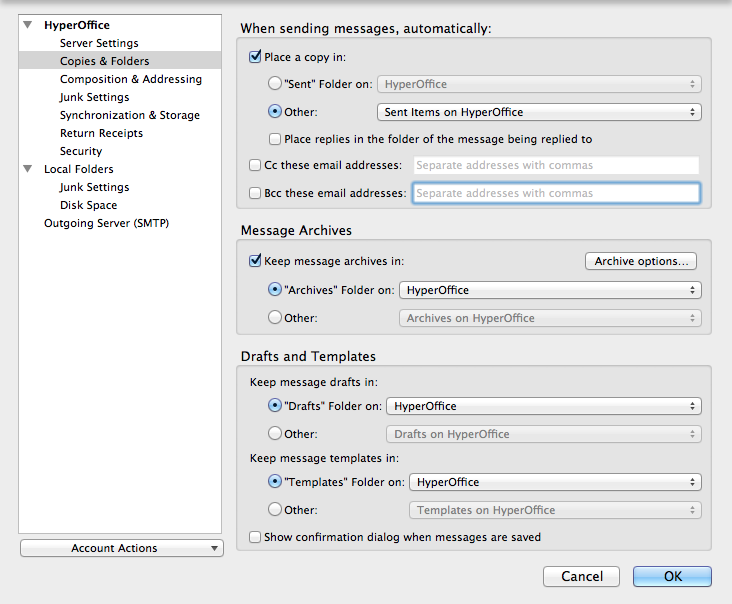
- In Outlook 2010: