Documents are accessible via WebDAV. This extension of HTTP allows collaborative editing and managing documents and files stored on web servers. A network drive can be mapped to a Mac or PC to the file servers for easy and direct access.
Alternatively, files and web folders can be accessed using a WebDAV compatible third-party client such as Cyberduck, BitKinex, WebDrive or CrossFTP Pro.
Click on the appropriate operating system from the list below for directions:
Documents stored on a portal are accessible a number of ways on an iOS device. Since portal documents are available through WebDAV, any iPhone, iPad or iPod Touch (3rd generation or newer) running iOS 4.x or newer can access documents through:
- Mobile Web Portal Interface
- WebDAV Clients (e.g. WebDAV Navigator)
- Office Applications that support manual WebDAV configuration
Documents stored in a portal are accessible a number of ways on an Android device. Since portal documents are available through WebDAV, any Android smartphone or tablet running Android OS 4.x or newer can access documents through:
- Mobile Web Portal Interface
- WebDAV Clients (e.g. WebDAV Navigator)
- Office Applications that support manual WebDAV configuration
For Microsoft Windows 8, 7 and Vista:
- Click on the Start tab.
- Right-click on Computer.
- Select Map Network Drive...
- Click on the link Connect to a Web site that you can use to store your documents and pictures.
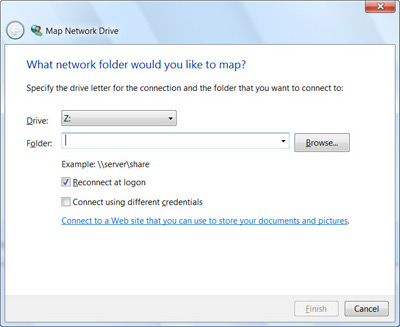
- In the Add Network Location Wizard, click Next.
- Select the option Choose a custom network location in the Add Network Location window and click Next.
- In the Internet or network address field, enter the network address provided by your service provider, for example, https://hyperdrive2.hyperoffice.com. Click Next.
- In the window that appears, enter in a full email address and password and check the box for Remember my password, and click OK.
- Enter in a name for the network place (this is how it will be labeled in Network Places), and click Next.
- Click Finish in the Add Network Location window.
- The network drive will appear with two folders labeled Groups and Personal. Navigate to documents inside these folders. (Note: a window asking for a username and password may appear again. If so, enter it in and click OK and the folders will appear.)
*If you experience slow Web Folder access in Windows 8, 7 or Vista, please read this Microsoft Help Article for information on how to disable automatic proxy settings detection.
For Microsoft Windows XP:
- Right-click on the My Computer icon on the desktop.
- Select Map Network Drive...
- Click on the link to Sign up for online storage or connect to a network server.
- In the Add Network Loaction Wizard, click Next.
- Select the option Choose another network location in the Add Network Place Wizard and click Next.
- In the Internet or network address field, enter the server address provided by your service provider, for example, http://hyperdrive2.hyperoffice.com, and click Next.
- In the window that appears, enter in a full portal email address and password, check the box for Remember my password, and click OK.
- Enter in a name for the network place (this is how it will be labeled in My Network Places) and click Next.
- Click Finish in the Add Network Place Wizard.
- The drive will appear with two folders labeled Groups and Personal. Navigate to documents inside of these folders.
NOTE: If Windows prompts for a username and password, enter it and click OK and the folders should appear.
For Mac OS X:
SPECIAL NOTE: If you are using OS 10.9.x Mavericks, WebDAV support is broken and will not function correctly with HyperDrive. See this article on alternative methods to access your documents.
- On the Finder menu, click on File then Preferences.
- Make sure "Connected Servers" is checked off to show on the Desktop.
- Next, from the Finder menu, select Go then Connect to Server.
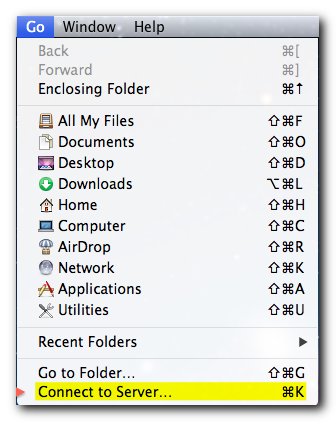
- In the Server address box, enter the server address provided by your service provider, for example, http://hyperdrivemac.hyperoffice.com. Click on the "+" to add to favorites.
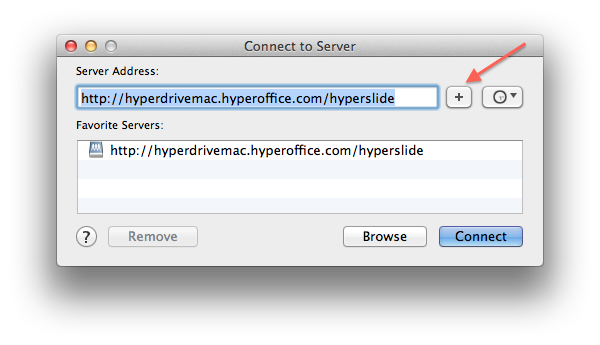
- Click Connect.
- Enter a full portal email address and password used to log into the portal.
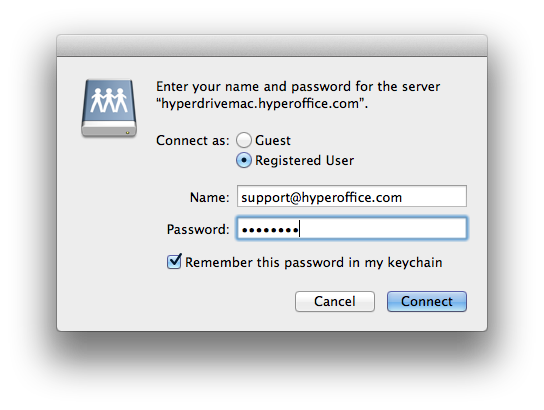
- Groups and Personal folders will now appear in a Finder window where to navigate through the documents.
Optionally, if you'd like to keep a shortcut to your web folder for access: Drag the mounted disk to your Dock (in the folder section near the Trash) for easy access to your web folders.
To change your saved password:
- Launch Keychain Access under Macintosh HD/Applications/Utilities.
- Search for "hyperdrive" to find the saved password entry.
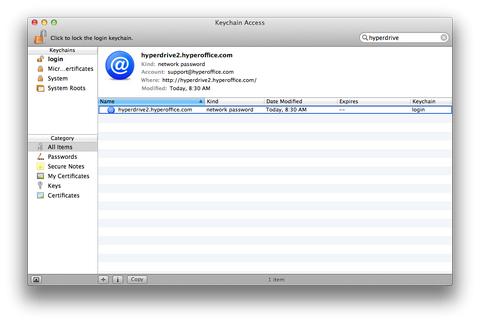
- Press the "delete" key on the keyboard to remove this entry; a password prompt will appear the next time web folders are accessed.
To Mount a Web Folder on Ubuntu:
- Go to Nautilus (the file manager window)
- Select File
- Select Connect to...
- In the "Connect to Server" pop-up, select WebDAV
- Enter:
- Server: [as provided by your service provider, for example, http://hyperdrive2.hyperoffice.com]
- Port: 80
- Folder: leave blank
- User Name: Enter in a full portal email address
- Check off "Add bookmark" to save a shortcut of the mapped network drive in the Nautilus File and Folder pane.