Webフォルダーを使用すると、WebDAV経由でポータル上のドキュメント(ファイル)にアクセスすることができます。MacまたはPC上でファイルサーバーにネットワークドライブを割り当てることにより、ポータルにログインせずに直接アクセスしてファイルの編集や管理が行えるようになります。
また、Cyberduck、BitKinex、WebDrive、CrossFTP Proなど他社のWebDAVクライアントを使用してファイルやWebフォルダーにアクセスすることも可能です。
以下の中からお使いのOSをクリックすると、手順が表示されます。
iOS端末からポータル上のドキュメントにアクセスする方法はいくつかあります。ポータル上のドキュメントはWebDAV経由でアクセスできるので、iOS 4.x以降を搭載しているiPhone、iPadまたはiPod Touch(3G以降)であれば、次のものを使用してアクセスできます。
- モバイルWebポータルインタフェース
- WebDAVクライアント(WebDAV Navigatorなど)
- WebDAVの手動設定に対応しているOfficeアプリケーション
モバイルWebポータルインタフェース
iOS端末からSafariなどのWebブラウザーを使用してポータルのURLにアクセスすると、iPhonesおよびiPod Touchの携帯電話インタフェースや、iPadのタブレットインタフェースが起動します。これらのインタフェースでは、ドキュメントはリンクとして表示され、クリックするとブラウザーが別のアプリケーション(Adobe Reader、Pages、Office2HDなど)でファイルを開きます。ファイルの種類に応じて使用されている元のアプリケーションでファイルを開くことができます。
WebDAVクライアント
FTPクライアントと同様、WebDAVクライアントは、Web上に格納されているドキュメントにアクセスするための手段として一般的になりつつあります。iOS用のきわめて効率性に優れた費用対効果の高い(無償の)クライアントはWebDAV Navigatorです。これはシンプルなファイルブラウザー型のアプリケーションで、WebDAVサーバーおよび認証情報を保存することで、迅速かつ簡単にアクセスできます。このアプリ内ではネイティブアプリケーションを使用してファイルを表示することができます。また、ファイルの種類に応じてどのネイティブアプリケーションが使用されている場合でも、ファイルを開いたり保存することができます。
Officeアプリケーション
Officeのような機能を備え、高い評価を得ているiPad用のアプリケーションは、 Office2 またはOffice2 HDです。WebDAVのアドレスをブックマークで登録できるので、ドキュメントの読み出しや書き込みが容易に行えます。また、Apple社のiWorkスイート、Pages、Numbers、Keynoteでも、WebDav対応のドキュメントの読み出しや書き込みが行えます。
WebDAVサーバーにアクセスするには、ユーザー名とパスワードが必要です。ユーザー名にはポータルのメールアドレスを入力し、パスワードにはポータルへのログイン時に使用するパスワードを入力てください。接続先サーバーのURLは「https://docs.dreamoffice.jp/docs」を入力してください。
Android端末からポータル上のドキュメントにアクセスする方法はいくつかあります。ポータル上のドキュメントはWebDAV経由でアクセスできるので、Android OS 4.x以降を搭載しているAndroidスマートフォンであれば、次のものを使用してアクセスできます。
- モバイルWebポータルインタフェース
- WebDAVクライアント(WebDAV Navigatorなど)
- WebDAVの手動設定に対応しているOfficeアプリケーション
モバイルWebポータルインタフェース
Accessing a portal URL through Chrome or another web browser on an Android端末からChromeなどのWebブラウザーを使用してポータルのURLにアクセスすると、タブレットインタフェースが起動します。このインタフェースでは、ドキュメントはリンクとして表示され、クリックすると端末のドキュメントフォルダー内にファイルがダウンロードされます。ファイルの種類に応じて使用されている元のアプリケーションでファイルを開くことができます。
WebDAVクライアント
FTPクライアントと同様、WebDAVクライアントは、Web上に格納されているドキュメントにアクセスするための手段として一般的になりつつあります。Android OS用のきわめて効率性に優れた費用対効果の高い(無償の)クライアントはWebDAV Navigator Liteです。これはシンプルなファイルブラウザー型のアプリケーションで、WebDAVサーバーおよび認証情報を保存することで、迅速かつ簡単にアクセスできます。このアプリ内ではネイティブアプリケーションを使用してファイルを表示することができます。また、端末上にダウンロードすることも可能です。
Officeアプリケーション
Officeのような機能を備え、高い評価を得ているアプリケーションは、 Kingsoft Officeです。多言語対応版も提供されています。このアプリケーションにWebDAVのアドレスをあらかじめ登録しておくことで、ドキュメントの読み出しや書き込みが容易に行えるようになります。
Microsoft Windows 8、Windows 7、Windows Vistaの場合:
- 「スタート」をクリックします。
- 「コンピューター」を右クリックします。
- 「ネットワークドライブの割り当て...」を選択します。
- 「ドキュメントと画像の保存に使用できる Web サイトに接続します」というリンクをクリックします。
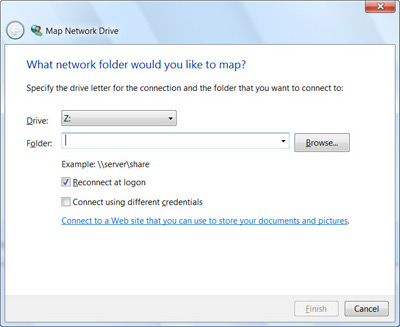
- 「ネットワークの場所の追加」ウィザードで「次へ」をクリックします。
- 「カスタムのネットワークの場所を選択」を選択し、「次へ」をクリックします。
- 「インターネットまたはネットワークのアドレス」に「https://docs.dreamoffice.jp/docs」を入力し、「次へ」をクリックます。
- ウィンドウが表示されたら、ポータルのメールアドレスとパスワードを入力し、「資格情報を記憶する」にチェックを入れて「OK」をクリックします。
- ネットワークの場所の名前を入力します(この名前が「ネットワークの場所」に表示されます)。「次へ」をクリックします。
- 「ネットワークの場所の追加」ウィザードの「完了」をクリックします。
- ネットワークドライブに「グループ」、「個人」と表示された2つのフォルダーが表示されます。これらのフォルダー内のドキュメントにアクセスできます。(注意:ユーザー名とパスワードの入力を求めるウィンドウが再度表示されることがあります。その場合は、再度入力して「OK」をクリックするとフォルダーが表示されます。)
*Windows 8、Windows 7またはWindows VistaでWebフォルダーへのアクセスに時間がかかる場合は、Microsoftのサポートサイトでプロキシ設定の自動検出を無効にする方法を確認してください。
Microsoft Windows XPの場合:
- デスクトップの「マイコンピュータ」を右クリックします。
- 「ネットワークドライブの割り当て...」を選択します。
- 「オンライン記憶域にサインアップするか、またはネットワークサーバーに接続します」をクリックします。
- 「ネットワークプレースの追加ウィザード」で「次へ」をクリックします。
- 「別のネットワークの場所を選択」を選択し、「次へ」をクリックします。
- 「インターネットまたはネットワークのアドレス」に「https://docs.dreamoffice.jp/docs」を入力し、「次へ」をクリックします。
- ウィンドウが表示されたら、ポータルのメールアドレスとパスワードを入力し、「パスワードを記憶する」にチェックを入れて「OK」をクリックします。
- ネットワークの場所の名前を入力します(この名前が「マイネットワーク」に表示されます)。「次へ」をクリックします。
- 「ネットワークプレースの追加ウィザード」の「完了」をクリックします。
- ドライブに「グループ」、「個人」と表示された2つのフォルダーが表示されます。これらのフォルダー内のドキュメントにアクセスできます。
注意: ユーザー名とパスワードの入力を求めるウィンドウが再度表示されることがあります。その場合は、再度入力して「OK」をクリックするとフォルダーが表示されます。
Mac OS Xの場合:
特記事項: OS 10.9.x Mavericksを使用している場合は、WebDAVが使用できないためHyperDriveが正常に機能しません。ポータル上のドキュメントにアクセスするための別の方法についてこちらでご確認ください。
- 「Finder」(ファインダー)から、「File」(ファイル)>「Preferences」(設定)をクリックします。
- 「Connected Servers」(接続サーバー)にチェックが入っている(デスクトップに表示されるように設定されている)ことを確認します。
- 「Finder」メニューから、「Go」(表示)>「Connect to Server」(サーバーに接続する)をクリックします。
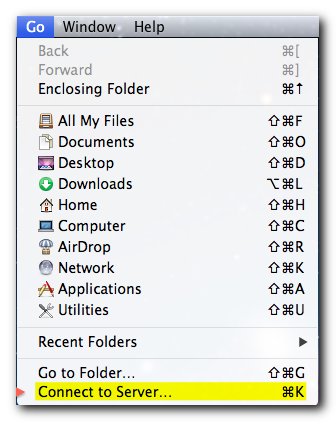
- サーバーのアドレスには「https://docs.dreamoffice.jp/docs」を入力します。「+」をクリックしてお気に入りに追加します。
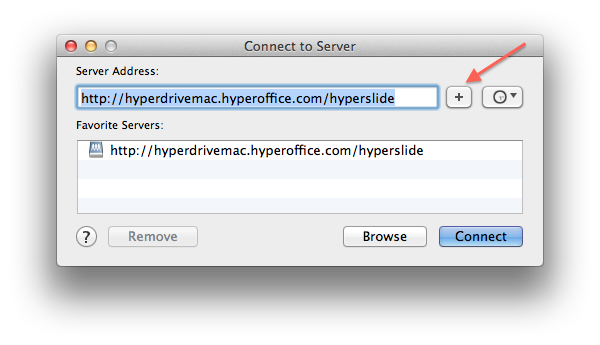
- 「Connect」(接続)をクリックします。
- ポータルのメールアドレスとポータルへのログイン時に使用するパスワードを入力します。
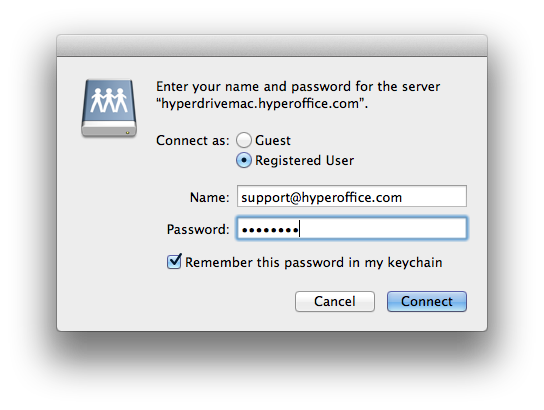
- 「Finder」ウィンドウに「グループ」と「個人」のフォルダーが表示されます。そこからポータル上のドキュメントにアクセスすることができます。
Webフォルダーへのショートカットを作成する場合は、マウントされたディスクをDockにドラッグしてください。Webフォルダーへのアクセスがさらに容易になります。
保存したパスワードを変更するには
- Macintosh HD/Applications/Utilitiesにある「Keychain Access」を起動します。
- 「hyperdrive」を検索すると、保存したパスワードが表示されます。
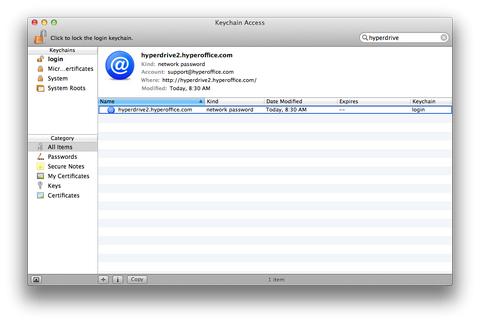
- キーボードのDeleteキーを押すと、パスワードが削除されます。次回Webフォルダーにアクセスするときに、新しいパスワードを入力することができます。
UbuntuにWebフォルダーをマウントするには:
- Nautilus(ファイルマネージャーウィンドウ)を開きます。
- 「ファイル」を選択します。
- 「サーバーに接続」を選択します。
- 「サーバーに接続」から「WebDAV」を選択します。
- 以下のとおり入力します。
- サーバー:https://docs.dreamoffice.jp/docs
- ポート: 80
- フォルダー:ここには何も入力しないでください。
- ユーザー名:ポータルのメールアドレス
- 「ブックマークを追加する」にチェックを入れると、Nautilus のファイルとフォルダのペインにネットワークドライブへのショートカットが保存されます。