To set up IMAP for an iPhone/iPad/iPod Touch, follow these steps:
- On the iPhone home screen, tap Settings.
- Tap Mail, Contacts, Calendars.
- Tap Add Account and then tap Other.
- Tap Add Mail Account.
- Fill-in the following information:
- Name: Name to be displayed on outgoing email
- Email: Your full portal email address (This email address is being protected from spambots. You need JavaScript enabled to view it.)
- Password: Password used to log into the portal
- Description: Short description such as "work email." This is used for personal reference to identify the account on the phone.
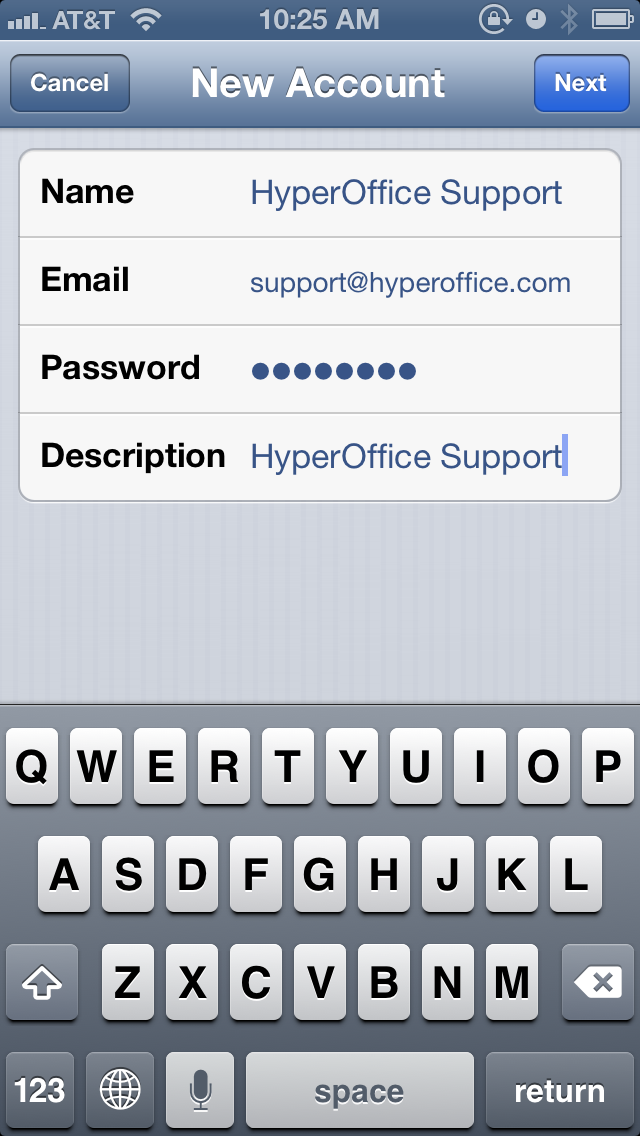
- Select IMAP.
- Fill-in the following information for the incoming server:
- Host Name: Ask your service provider (e.g. imap.hyperoffice.com)
- Username: Your full portal email address (This email address is being protected from spambots. You need JavaScript enabled to view it.)
- Password: Password used to log into the portal
- Fill-in the following information for the outgoing server:
- Host Name: Ask your service provider (e.g. smtp.hyperoffice.com)
- Username: Your full portal email address (This email address is being protected from spambots. You need JavaScript enabled to view it.)
- Password: Password used to log into the portal
- Tap Save to finish.
Check Advanced settings by tapping Settings > [Mail Account] > Advanced. IMAP folder preferences can be changed here.
NOTE: If a message stating the iPhone could not connect using SSL, choose 'Yes' to try again without SSL.
ADVANCED IMAP SETTINGS:
Mailbox Behaviors:
Drafts Mailbox: As desired
Sent Mailbox: As desired
Deleted Mailbox: As desired
Deleted Messages:
Remove: After one week
Incoming Settings:
Use SSL: Off
Authentication: Password
IMAP Path Prefix: /
Server Port: 143
Outgoing Settings:
Use SSL: Off
Authentication: Password
Server Port: 587