Click on the article to expand the accordion.
To print or email an individual article, select the article from the drop-down menu on the left to open the article in it's own page.
If Windows gives you an error message when trying to reconfigure a Web Folder, Windows may not have fully disconnected to your mapped network drive.
Sometimes this may require disconnecting the mapped web folder in order to reconnect. Here are a few suggestions:
- Restart the computer
- Restart the WebClient Service
- Run the Windows Management console (right-click on “My Computer” and select “Manage”)
- Under “Services and Applications”, click “Services”
- Scroll down until you find WebClient
- Restart the service
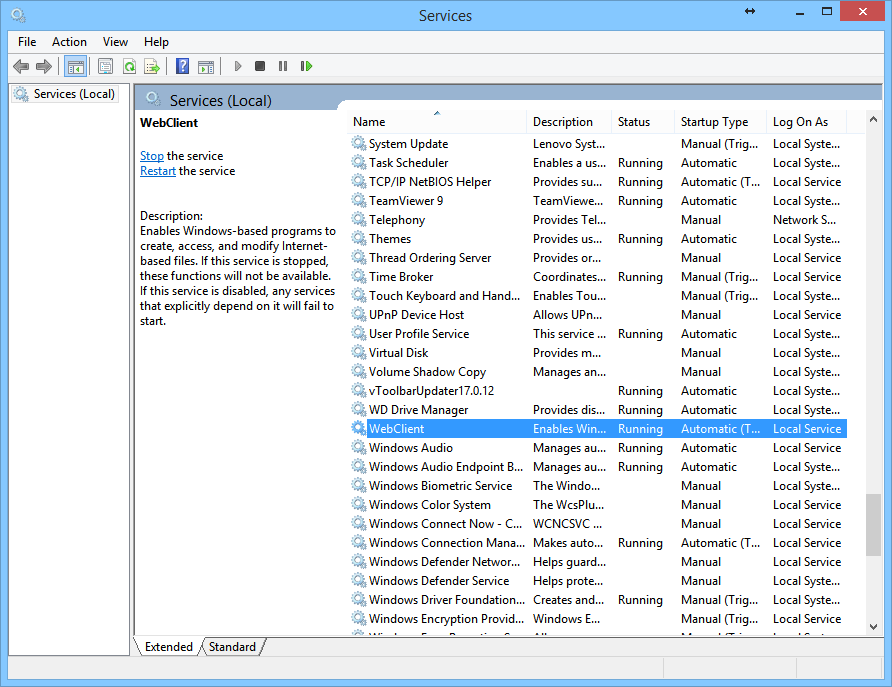
- Run Command Prompt (cmd) and type, “net use”. This will list all of your currently mapped drives and web folders.
- Type: net use drive address /delete
- For example: "net use \\hyperdrive2.hyperoffice.com /delete"
- Press Enter
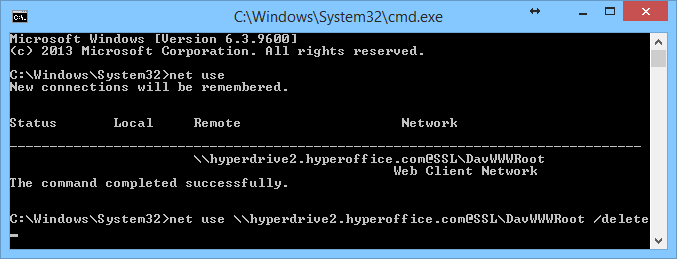
If you prefer using a desktop mail client such as Microsoft Outlook, Mozilla Thunderbird, Apple Mail, etc., here are some helpful tips that may improve performance.
- Disable IDLE Command
Depending on your mail client, you may have the option to disable use of the IDLE command.- For instance, in Thunderbird:
- Go to Account Settings
- Click Advanced
- Uncheck "Use IDLE command if the server supports it"
- Optionally, set the "Maximum number of server connections to cache" to 1
- For instance, in Thunderbird:
- Download Headers Only
For the fastest performance, if your mail client supports it, have the client download mail headers only versus downloading the entire message. If you require offline access to mail, that is to say, if you need to access email when you do not have an Internet connection, you will want to download the desired messages or all messages. However, for optimal performance, having your mail client download only mail headers, will save time when connecting to our mail servers. When you click on an email, your client will download the message at the time.- For instance, in Thunderbird:
- Go to Account Settings
- Click Synchronization & Storage
- Uncheck "Keep messages on this account on this computer."
- Optionally, you may click on Advanced and select which folders to download vs. not download
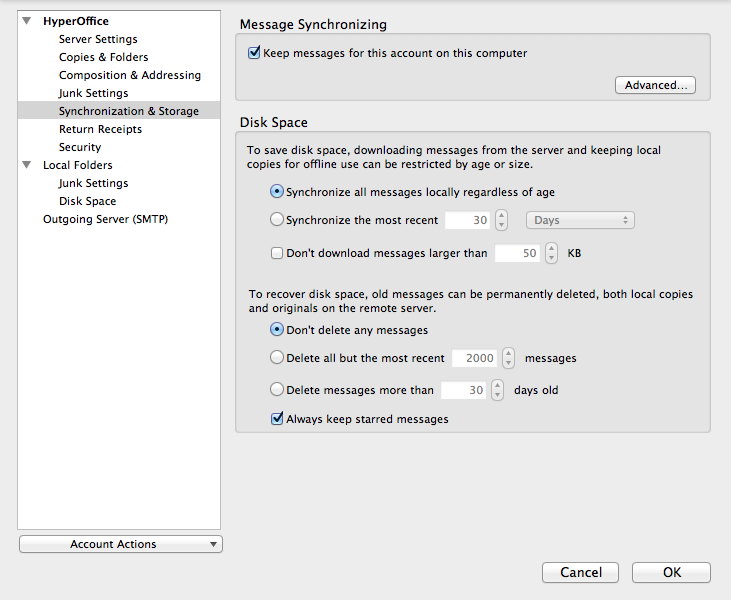
- In Outlook 2010:
- Click Send/Receive
- Click Send/Receive Groups and then Define Send/Receive Groups
- Select the Send/Receive group in which you've defined your IMAP account (you may have only one Send/Receive group called "All Accounts") then click Edit
- Select the IMAP account in the left-hand pane, then select the radio button labeled "Download complete item including attachments" on the right
- Click OK, then Close
- Optionally, you may select which folders to download complete messages (e.g. Inbox)
- For instance, in Thunderbird:
- Save Sent Messages in the Sent-Items Folder [IMAP]
Your mail client may not save your sent messages in the server-hosted "Sent Items" folder. In these cases, you'll need to tell your mail client where to save sent messages. Not doing this can cause your sent mail to be in more than once place.- In Outlook 2010:
- Go to File / Account Settings and highlight the e-mail account and then click on "Change"
- In the Change Account window, click "More Settings"
- In the Internet E-Mail Settings window, click "Sent Items"
- Select "Save sent items in the following folder on the server" option, select Sent Items and save the setting
- In Thunderbird:
- Go to Account Settings
- Click Copies & Folders
- Check off "Place a copy in"
- Select Other and locate the "Sent Items" folder
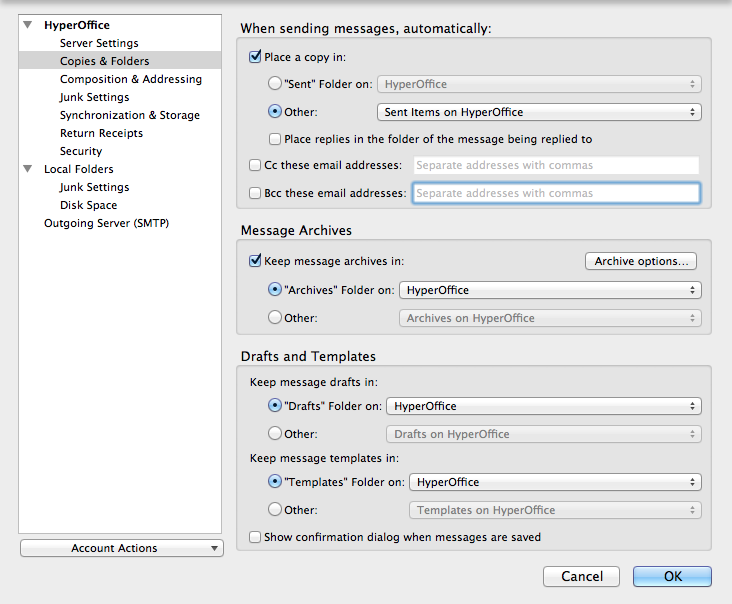
- In Outlook 2010:
If you change your account password on the web portal, you'll need to update your password on your mail clients (e.g. Outlook, Apple Mail, Thunderbird, iOS Mail, etc.), as well as any Web Folders or WebDAV client you have configured to access your documents.
After changing your password, when trying to access your Web Folders, you typically will be prompted to enter your username and password again. Unfortunately, sometimes, your computer doesn't seem to let you "update" your password. In these cases, you may need to remove the saved password to start fresh.
Refer to your operating system for steps on how to remove your saved password:
WINDOWS 7 - WINDOWS 8
- Click Windows Start
- Under Search, search for "Credential Manager" (for more information on Credential Manager, refer to this Microsoft article)
- Click Windows Credentials
- Look under Generic Credentials to find your stored portal Web Folders credentials:
- Edit or remove your credentials.
MAC OS X
- Launch Keychain Access under Macintosh HD/Applications/Utilities.
- Search for your portal Web Folders server address (e.g. "hyperdrive") to find the saved password entry.
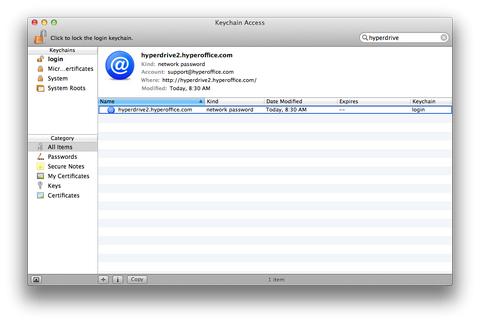
- Press "delete" on the keyboard to remove this entry; a password prompt will appear the next time web folders are accessed.
An alternative to using Mac Finder to access Web Folder is to use a WebDAV-compatible client such as Cyberduck. Here are instructions on how to configure Web Folders on Cyberduck for Mac OS X; configuration on Windows is similar.
- Download Cyberduck from http://cyberduck.io
- After installation, launch the application
- Click "+" on the bottom left to add a new bookmark:
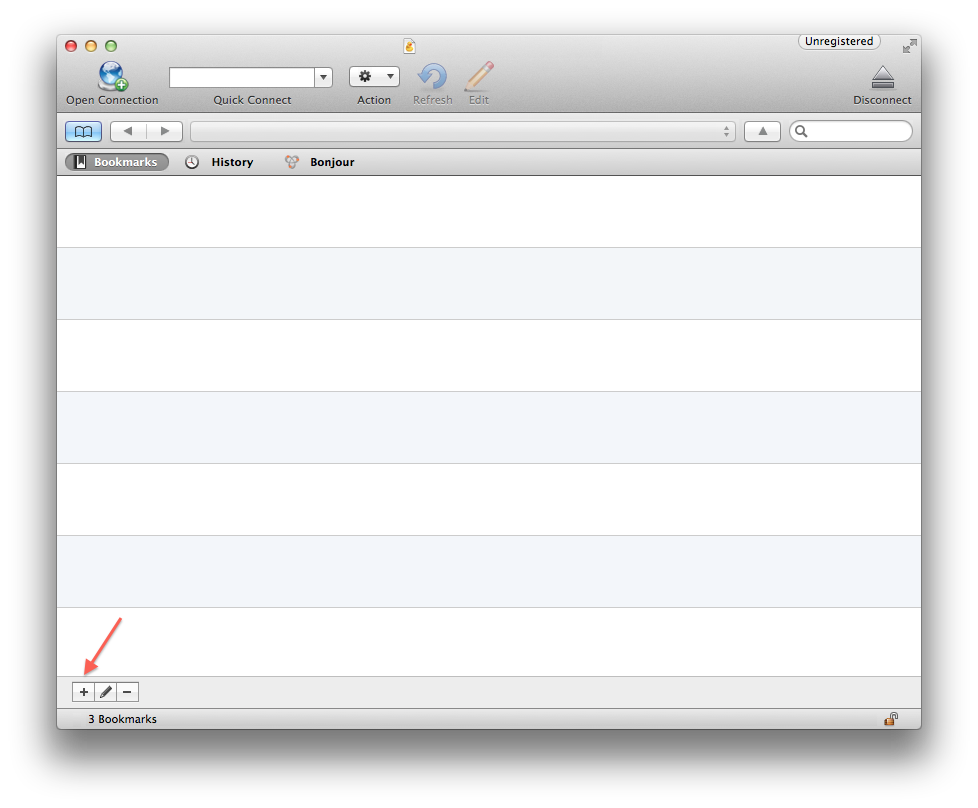
- Enter the following to configure Web Folders:
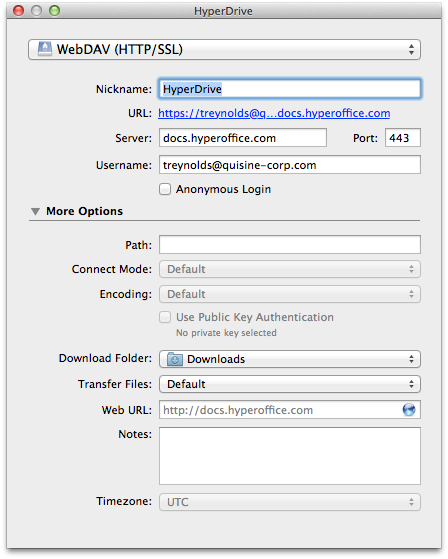
- Select "WebDAV (HTTP/SSL)" from the dropdown
- Enter a memorable nickname, e.g. HyperDrive
- Enter the server address provided by your service provider, e.g. docs.hyperoffice.com
- Enter your username
- If your portal subscribes to Business Email, this is your email address (e.g. treynolds@quisine-corp.com)
- If your portal does not use Business Email, enter your This email address is being protected from spambots. You need JavaScript enabled to view it. (e.g. This email address is being protected from spambots. You need JavaScript enabled to view it.)
- Close this window by clicking on the red close button on the top right
- Double-click the newly created bookmark to connect:
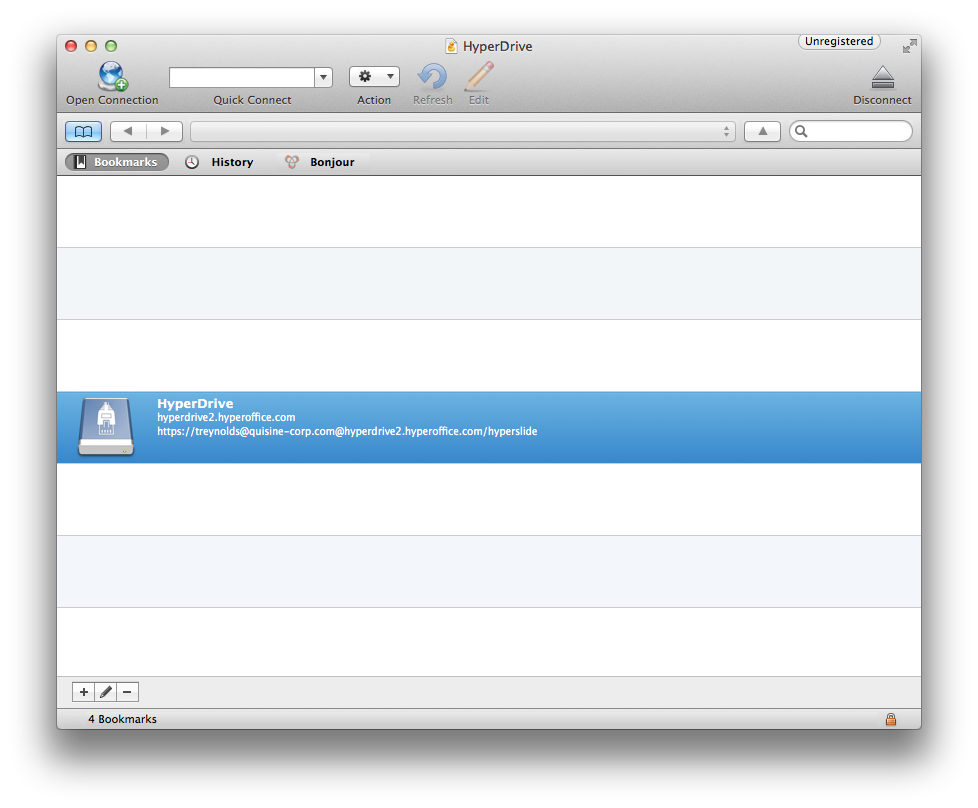
- Enter your account password:
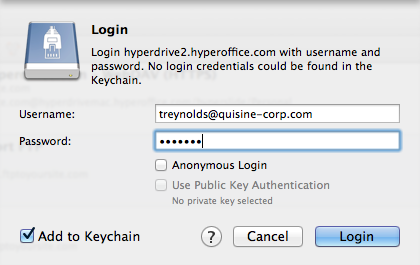
- Your folders will display in a list view:
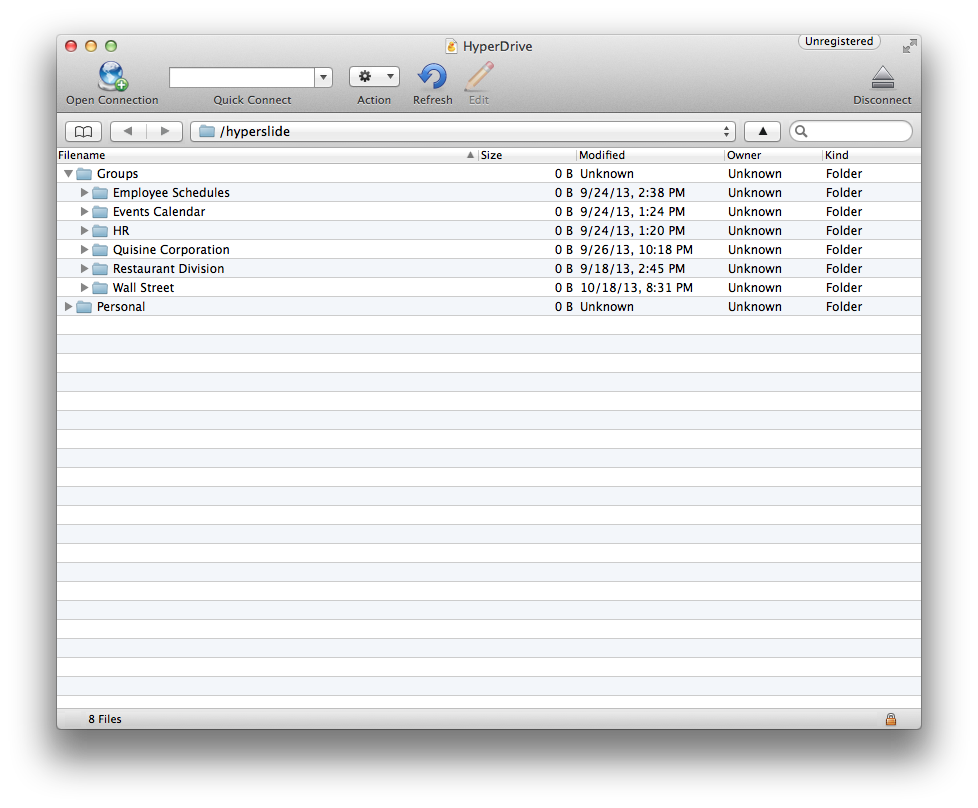
- To prevent Cyberduck from downloading documents automatically, enable this setting to have Cyberduck open the file instead of downloading it (dragging and dropping the file to your Desktop will download the document:
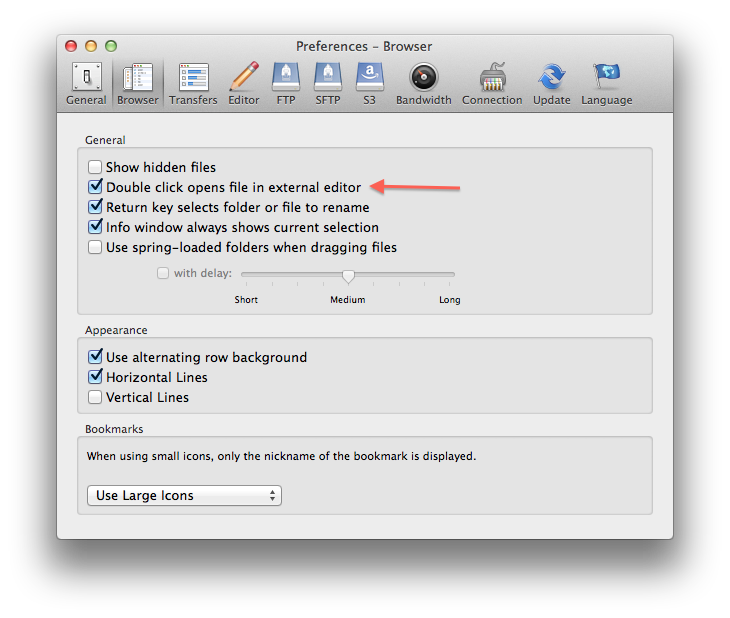
NOTES
- As of the publishing of this article, Cyberduck does not have support for file locking. This means that when editting a document, another user can open the file and write changes as well. Saving your document will overwrite their changes. To prevent this from happening, log into the portal and lock the file manually after you've opened the document through Cyberduck.
- While Cyberduck supports opening a file, making changes, saving changes without the need to drag-and-drop back into Cyberduck, it does not support "save as..." If you wish to save your document as another filename, save it locally and drag it into Cyberduck. (https://trac.cyberduck.io/ticket/4287)
- Just like using Web Folders through Mac Finder, documents, while technically are saved in a temporary folder, aren't effectually being downloaded to your computer. To have a local copy on your computer, drag-and-drop from the Cyberduck interface.
- For large files (<10MB), you may want to drag the file to your desktop first to work on it and drag it back when you're done. Working on larger files through the Internet will subject you to your Internet bandwidth.
- Cyberduck is an open source FTP and SFTP, WebDAV, Cloud Files, and Amazon S3 client for Mac OS X and Windows (as of version 4.0) licensed under the GPL. It is developed by David V. Kocher and Yves Langisch; use at your own risk.
Mac OS X Mavericks, 10.9, users will experience problems using web folders (e.g. HyperDrive) due to a known issue with the operating system's WebDAV implementation. See this Apple forum discussion for more information. Users may experience frequent server disconnects, inability to upload files, and opened files displaying as blank.
When attempting to upload a file, users may encounter an error message such as:
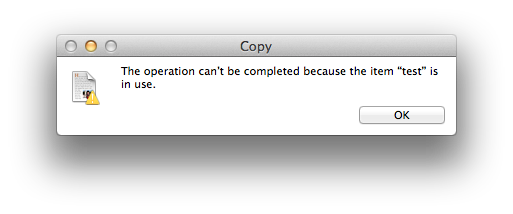
Until there is a fix for this, we recommend using a WebDAV client for Mac OS X such as WebDrive, Cyberduck, or Interarchy, which allows users to connect to their portal's web folders without using Mac Finder.
Click here for instructions on configuring Cyberduck.
For quick portal access from an iOS device, add a shortcut to the home screen.
- Launch Safari and go to a portal; the login screen will appear:
- After entering in credentials, click the share icon:
- Select "Add to Home Screen"
- Enter in a name for this shortcut
- Enjoy quick portal access via a clickable home screen "app"
In iOS Mail, the Drafts folder at the top of the list of folders is for draft messages created on your iOS device (iPhone, iPad, iPod Touch).
When using MobileSync on an iOS device, drafts written will be saved to this folder and can be editted and sent through the device.
The Exchange ActiveSync protocol, which MobileSync is based on, does not permit syncing drafts created on an iOS device back to the drafts folder on the Microsoft Exchange Server, nor does it allow syncing drafts created on a computer to the iOS device. If syncing drafts between the portal and an iOS device is necessary, configure mail access using IMAP and use MobileSync for contacts and calendars only.
Source: http://support.apple.com/kb/HT5928
Web Folders provide convenient WebDAV access to documents by way of a mounted network folder. When mounting a network folder, Windows Explorer or Mac Finder's file browser is being used as a "client" for accessing documents.
On Windows, a username (email) and password may be required everytime a document is opened. This is due to a Windows security behavior that doesn't actually send credentials to WebDAV shares outside of the network, it only saves them. Microsoft has posted an article about this and steps on how to edit the Windows registry to send credentials to specific external WebDAV shares.
Use at your own risk - your service provider is not responsible for any edits made to the Windows registry or computer.
From the help article, here are the steps Microsoft provides.
- Click Start, type regedit in the Start Search box, and then press ENTER.
- Locate and then click the following registry subkey:
- HKEY_LOCAL_MACHINE\SYSTEM\CurrentControlSet\Services\WebClient\Parameters
- On the Edit menu, point to New, and then click Multi-String Value.
- Type AuthForwardServerList, and then press ENTER.
- On the Edit menu, click Modify.
- In the Value data box, type the URL of the server that hosts the Web share, and then click OK.
- Note: You can also type a list of URLs in the Value data box.
- [Enter in "http://hyperdrive2.hyperoffice.com" and/or "https://hyperdrive2.hyperoffice.com" depending on how you configured HyperDrive on your computer.]
- Exit Registry Editor.
After this registry entry is created, the WebClient service will read the entry value. If the client computer tries to access a URL that matches any of the expressions in the list, the user credential will be sent successfully to authenticate the user, even if no proxy is configured.
Note You have to restart the WebClient service after you modify the registry.
Prompt for Credentials When Accessing FQDN Sites From a Windows Vista or Windows 7 Computer.
Internet Explorer 8 is a new release and some websites may not yet be ready for the new browser. Click the Compatibility View toolbar button to display the website as viewed in Internet Explorer 7, which will correct display problems like misaligned text, images, or text boxes. This option is on a per site basis and all other sites will continue to display with Internet Explorer 8 functionality. When you click on the Compatibility View button for a site, you don’t need to do it again as the next time you visit that site the browser will show it in compatibility mode. If for some reason you’d like to go back to browsing with Internet Explorer 8 functionality on that site, simply click the Compatibility View button again.
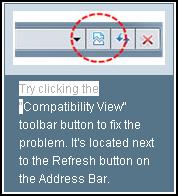
You can maintain a list within Internet Explorer 8 for sites that should be displayed in Compatibility View. From the Command Bar, select Tools, and then select Compatibility View Settings to add and remove sites from this list. There are also options for viewing all websites and intranet sites in Compatibility View.
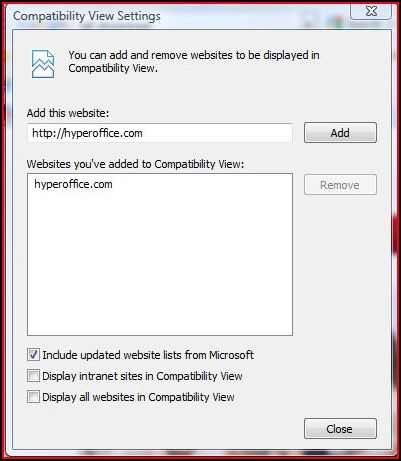
Issue
This problem occurs when replying or forwarding emails. You type up an email, click send, and the recipient replies back saying that you sent them a blank email!
Explanation
This problem occurs because of a Javascript error caused by a mal-formatted Default Font Color setting in your Email Settings.
Workaround
Check the Default Font Color setting in your Mail setting, go to Settings > Mail, and select a new color from the color picker to the right of the box or enter the hexidecimal equivalent preceded by a # (#000000) for Font Color. Apply your changes, and the emails you compose should be received normally..
Known Issue:
Email folders containing special characters that display normally in the portal do not update their content in Outlook.
Explanation:
IMAP does not read certain characters in folder names while updating content over the Internet. The invalid character list contains: #, $, %, &, *
Workaround:
The only way to get the folders to update properly is to remove the special characters either by using spaces or underscores.
Issue:
After clicking on a file to download from your "My Documents" or "Shared Documents" folders, the file name is shorter, sometimes removing the extension or the last parts of the file name.
Explanation:
This is a bug in Firefox that does not handle spaces in file names well.
Workaround:
Rename your files without spaces by removing them or inserting an underscore, or use Internet Explorer.
Issue:
The page view does not always change while switching between mail folders in the mail module.
Explanation:
This issue is related to the browser's ability to update the webpage in a normal fashion. The problem typically occurs in Internet Explorer 7 and 8.
Workaround:
If using Internet Explorer, update to a current version of IE (e.g. IE9 or IE10).
The portal supports importing contacts using CSV format. While programs like Microsoft Outlook or services like Google Contacts export contacts in CSV format, Apple's Contacts (previously Address Book) only exports as vCard or VCF. There are various tools that can convert a VCF file to a CSV file; here is a free online third-party tool that converts vCard files into a CSV file for import into the portal.
For more information on importing contacts into the portal, including a template, see this help article.
vCard to LDIF/CSV Converter
http://labs.brotherli.ch/vcfconvert/
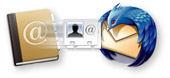
vCard to LDIF/CSV Converter is a third-party tool developed by "b labs" and has no affiliation with your service provider.
Users of Mozilla Firefox, Google Chrome or even Apple Safari, are familiar with the "red squiggly line" that appears when a word is misspelled. Users of Internet Explorer exclusively may not have even known that live spell check even exists! Internet Explorer is the only web browser without a built-in spell check.
Third-party plug-ins like ieSpell and Speckie give IE spell-check capabilities similar to that of other web browsers and is compatible within the portal.
In the event that spell check is off in Chrome, see this Google help article.
As these are third-party products, your service provider can not support or guarantee it's compatibility.
While occasional server connection errors aren't uncommon for any email server, if you are receiving constant errors of this type from Microsoft Outlook, there is likely to be something else going on. If you use Outlook to check your HyperOffice-hosted email, here are some tips that may help your setup:
- If you have an anti-virus that includes email scanning, consider turning that function off. This is a common cause of send/receive errors. MSOutlook.info has a good article on why you should disable virus scanner Outlook integration.
- For example, for AVG Internet Security editions, here is a link to their help article on how to disable email scan.
- Consider disabling "Get folder unread count for subscribed folders." In Outlook, navigate to File / Options / Advanced / Send/Receive and uncheck the option. The idea behind this is to have Outlook primarily only check the Inbox which will speed up Send/Receive times.
- Consider moving any folders nested under the Inbox out to the same level.
- If you have any third-party plug-ins installed in Outlook, try disabling them to see if send/receive performance improves.
- Check to see if your have a firewall up affecting send/receive performance.
If you receive an error message in Windows 7 that reads:
Copy Folder
An unexpected error is keeping you from copying the folder. If you continue to receive this error, you can use the error code to search for help with this problem.
Error 0x800700DF: The file size exceeds the limit alloweed and cannot be saved.
<file name>
Try again | Cancel
follow the instructions on this Microsoft Help Article to fix this Windows bug.
You receive a folder copy error message when you try to download a file that is larger than 50000000 bytes from a Web folder.
http://support.microsoft.com/kb/900900
Web Folders provide easy access to portal-hosted documents directly through Mac Finder. When a file has been uploaded to a folder by another user. however, Finder may not update the list of files in the directory. While Finder will eventually refresh the contents of your folders, to force Finder to refresh contents, here is third-party AppleScript to use in Finder to refresh contents.
You've just created a new user and when the user logs in for the first time, he/she sees a message that looks something like this:
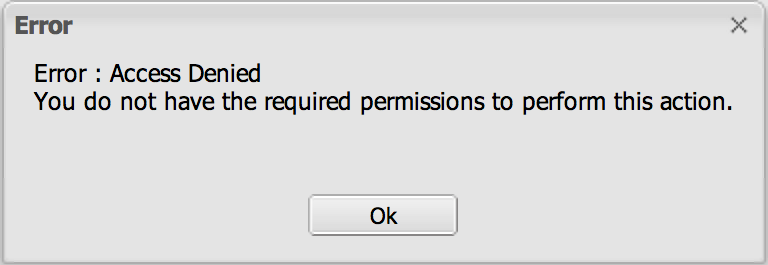
A user can receive this message for one of two reasons, both related to what the user's permissions:
- No Access to Default Landing Page. This is perhaps the most common reason. If the user's profile has a default landing page from a group the user is not a member of, the user will receive this error message because he/she does not have access to the page that is trying to load. To rectify this, either:
- Add the user to the group whose page is the default landing page for the user's profile
- Create a new profile for this user with a different landing page
- Reminders Are Turned Off. If reminders are turned off in a user's profile, but a reminder is set (usually from a meeting invitation), the user will receive the above "access denied" error message upon log-in. To rectify this, either:
- Turn on Reminders on the user's profile
- Create a new profile for this user with reminders turned on
The portal's interfaces allow columns to be moved and/or resized. In order for the portal to remember these settings, be sure to log out of the portal session instead of closing the browser tab or window. It is good practice in general to log out any web session rather than simply closing the browser tab or window.
When accessing documents through Web Folders using Windows Explorer or Mac Finder, an open document may become locked and opening or saving the document does not seem to work. This can happen if Internet connection is termporarily lost or if the computer powers off unexpectedly - including when the computer goes to sleep for a period of time.
Accessing files through Web Folders sends a command to "lock" the file preventing others from opening and editing the same file (users can save the file as a new file). When done with a file, save and close the document, a command is sent to "unlock" the file. If Internet connectivity or power is unexpectedly lost, a command never gets sent to unlock the file. In a case like this, simply log into the portal, navigate to the locked document, right-click and select "Unlock."
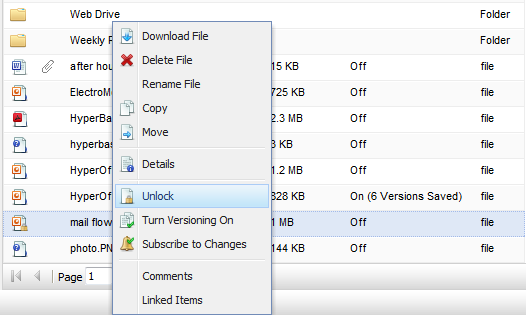
When using Internet Explorer, a "mixed content" prompt may occur. This warning prompt means that a secure site also contains some non-secure content which, while it could represent an insecurity, often isn't a threat. To prevent this prompt each time, edit IE's security settings as follows:
To allow mixed content:
- In Internet Explorer, click the Tools menu and then click Internet Options.
- Click the Security tab, and then click the Custom Level button.
- In the Security Settings dialog box, scroll to the Display mixed content setting in the Miscellaneous section, and then click Enable. Normally this will be at Prompt.
- Click OK in the Security Settings dialog box, and then click OK to exit Internet Options.
Issue:
In the monthly calendar view, Saturday is not visible when using Google Chrome.
Explanation:
This is a known issue with Google Chrome when the browser is zoomed-in past 100%.
Workaround:
From the Tools Menu in Chrome, reduce the zoom to 100%.
As tested on Google Chrome 21.0.1180.89 on September 9, 2012.
If experiencing slow Web Folder access in Windows 7 or Vista, please read this Microsoft Help Article for information on how to disable automatic proxy settings detection.
- Start Internet Explorer.
- Click Tools, and then click Internet Options
- Click the Connections tab, and then click LAN Settings
- De-select Automatically detect settings
- Click OK and test functionality
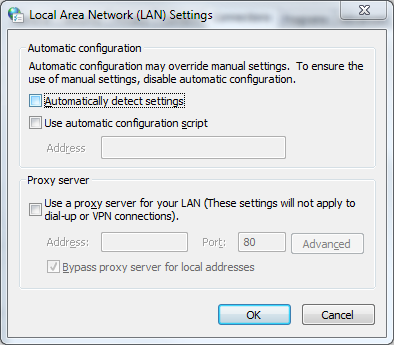
http://support.microsoft.com/kb/2445570
The Apple Mail email client does not support nested Inbox folders. If folders have been created that are nested within the Inbox, these will prevent Apple Mail from displaying content in the Inbox. To fix this in the portal, move all nested Inbox folders out to the same level:
- Expand your Inbox by clicking on the "+" to display your nested folders.
- Right-click on a nested folder and select "Move To" then "Expanded Folder View..."
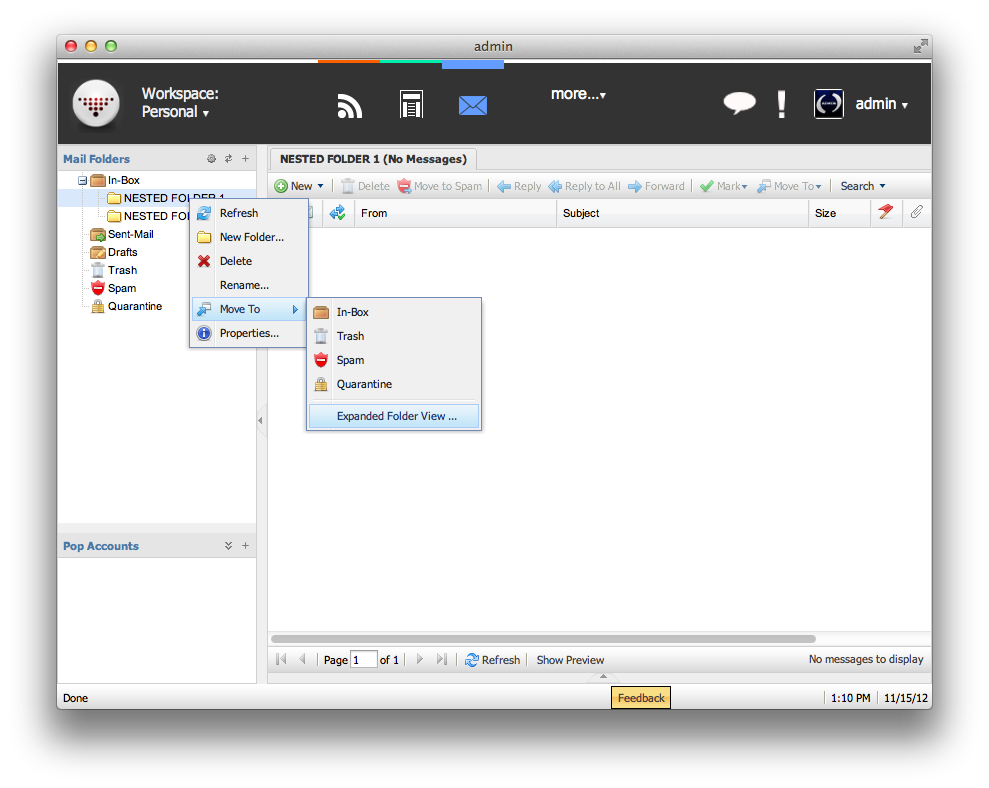
- In the Move Mail Folder windows, select the "all" folder and click "Move Folder."
- Repeat for all nested folders and Apple Mail will display Inbox content (a quit and relaunch may be necessary to refresh folders).
- Optionally, create a sub-folder to nest these folders into so as long as they are not nested under the Inbox.
Issue
When reading email in a third-party mail client (e.g. Outlook, Thunderbird, etc), a pop-up occurs stating:
"The UID of a message changed unexpectedly. This typically indicates a server bug. Your program may not function properly after this."
MsgSeqNum 000: Previous UID: 12345678, New UID: 12345789.
Protocol: IMAP
Server: depends on service provider, e.g. imap.hyperoffice.com
Port: 143
Error Code: 0x800CCCDB
Explanation
This error occurs when both an IMAP connection is open to a specific folder and also a WebMail session (portal) is open looking at that same folder. This is a known issue with the IMAP protocol.
Workaround
Navigate away from that folder in the browser or the third-party mail client. It is advised to only access mail through one method at a time.
If users of the portal are accessing Web Folders through both Windows and Mac OS X, Windows users may see .DS_Store files for any file a Mac has accessed. .DS_Store (Desktop Services Store) is a proprietary format hidden file created Apple Inc.'s Mac OS X operating system to store custom attributes of a folder such as the position of icons or background images. While these files are completely hidden from view by default in OS X, Windows users will see these files.
It is possible that a file lock can occur on these files once a Windows computer has accessed the same web folder which may cause the actual file (not the .DS_Store) to stay locked. If experiencing this issue, consult Apple's article on how to prevent .DS_Store file creation over network connections. (http://support.apple.com/kb/HT1629)
When using business email, all email received goes through extension validation, greylisting (if turned on), virus and phishing scans, and spam processing before it runs through personal filters like whitelist/blacklist or "marked as spam." If using Outlook (or any other email client) to check work email and messages are being sent to the pam folder that isn't junk/spam, consider disabling the email client's spam filtering.
Here's how to do it in Outlook 2010:
- When in the Email portion of Outlook, click on Home, then Junk (in the "Delete" section) and then select Junk E-mail Options.
- On the window that follows, from the Options tab, select "No Automatic Filtering. Mail from blocked senders is still moved to the Junk E-mail folder."
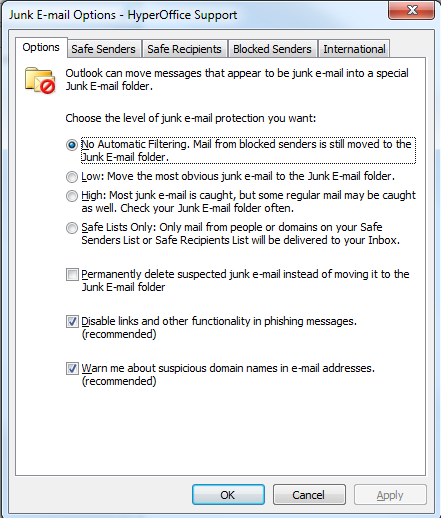
- Click over to the Safe Senders tab and check off both "Also trust e-mail from my Contacts" and "Automatically add people I e-mail to the Safe Senders List."
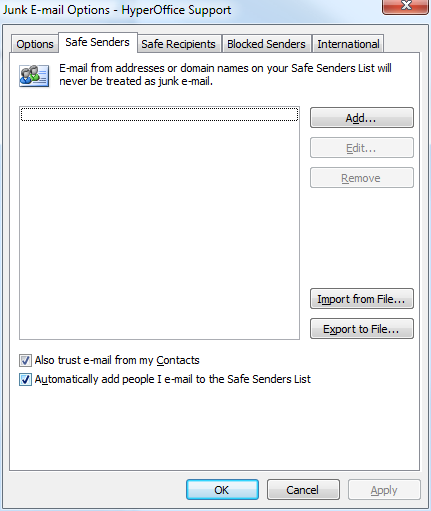
Sometimes emails received with or without attachments will show up with a "winmail.dat" file as an attachment. The reason for this is that Microsoft Outlook sends the message using RTF format for bold text and other text enhancements and includes the formatting commands in a winmail.dat file. Receiving email clients that do not understand the file display it as a stale attachment. To make matters worse, Outlook may also pack other, regular file attachments in the winmail.dat file.
To open winmail.dat files on your computer, we suggest:
- For Mac OS X, TNEF's Enough
- For Windows, Winmail Opener
To prevent winmail.dat attachments from being sent in Outlook, suggest to the sender to follow these simple steps:
1. Select Tools from the menu.
2. Select Options.
3. Select the Mail Format tab.
4. Under Compose in this message format:, make sure either HTML or Plain Text is selected.
5. Click Internet Format and make sure that either Convert to Plain Text format or Convert to HTML format is selected underWhen sending Outlook Rich Text messages to Internet recipients, use this format.
6. Click OK and then OK again.