Many devices like multi-function printers (MFP) and scanners can email documents via SMTP. Simple Mail Transfer Protocol is used for the outgoing mail server for your email account.
If you do not know the address for your SMTP server, contact your service provider for more information.
Configuring SMTP in Other Mail Clients
Your SMTP server requires authentication. If your MFP or other device can send out of SMTP but does not support authentication, you will not be able to use your email account to send email.
If your device does support authentication, set up is rather easy. In it's own wording, your device will ask for:
- SMTP Mail Server: Ask your Service Provider (e.g. smtp.hyperoffice.us)
- SSL: Yes, use Port 465 if asked, otherwise, No, and use Port 587
- Authentication: Yes
- Username: Enter your entire email address (e.g. This email address is being protected from spambots. You need JavaScript enabled to view it.)
- Password: The same password you use for your account
- Email Address/Name: Sometimes devices will let you specify what to send the email as. In this case, you should be allowed to enter whatever you'd like (e.g. Office Scanner)
To help protect your computer, the portal does not allow you to receive files of certain types (such as .exe files) as attachments, because of their potential for introducing malicious content into your computer. Email with attachments that look suspicious are held on the mail server and a message is sent to your Quarantine folder.
While most senders never intend to circulate potentially dangerous files, when senders use a mail client (e.g. Microsoft Outlook), if their computer is infected with some kind of virus or malware, dangerous files can be attached to outgoing email without the sender's knowledge. One major advantage to webmail like that through your portal is that potentially harmful attachments aren't downloaded to your computer.
Common filetypes such as .doc, .docx, .xlsx, .pptx, etc., though potentially dangerous, are typically delivered to your Inbox. Check with your service provider to see which filetypes may be blocked from incoming email. This may include files embedded in other files, such as macros in Excel spreadsheets. Common filetypes, though not always, include:
| .ani | .bat | .bin |
| .cab | .ceo | .cer |
| .chm | .cmd | .cnf |
| .com | .cpl | .cur |
| .exe | .hta | .ico |
| .ins | .its | .job |
| .jse | .lnk | .mau |
| .mhtml | .pif | .prf |
| .pst | .reg | .scf |
| .scr | .sct | .shb |
| .shs | .ws |
Email users can send email through the portal or through 3rd party mail clients like Microsoft Outlook, Apple Mail or Mozilla Thunderbird. The following are the outgoing email limitations per user. These limitations prevent spammers from 'hogging' mail server resources and bandwidth.
Your email service is not a mass-mailing tool - the mail system is not designed to manage massive bouncebacks and list subscriptions. To send bulk marketing email to a mailing list, please consider using a service like iContact, Streamsend or Mail Chimp for mass mailings.
| PORTAL (Webmail) | SMTP (Mail Client) | |
| Recipients Per Message | 200 (Combined To & CC) | 100 (Combined To, CC, and BCC) |
| BCC Per Message | 50 | - |
| Attachment Size* | 20MB | 20MB |
| Time Limit | - | 100 Messages Per Hour |
*Receiving servers may reject attachments over a certain size (e.g. 10MB)
Error Message When Loading the Login Screen
While not very common, your Internet Service Provider (ISP) may be having Domain Name System (DNS) problems preventing you from being routed to your web portal. When a DNS server is down or is experiencing problems, it means that when you type a domain like "http://portal.hyperoffice.com," the server responsible for finding where "portal.hyperoffice.com.com" is located is either not responding or not responding properly. Some ISPs provide a site statistic for when they are experiencing DNS problems (i.e. Comcast).
While using your ISP's DNS is usually fine, in cases like these, you may want to consider using DNS alternatives. DNS can specified on your computer's network settings or on your router. A very common alternative with a very good reputation are Google's Public DNS. Here are instructions taken from the Using Google Public DNS page on how to specify DNS on Windows and Mac:
Microsoft Windows
DNS settings are specified in the TCP/IP Properties window for the selected network connection.
Example: Changing DNS server settings on Microsoft Windows 7
- Go the Control Panel.
- Click Network and Internet, then Network and Sharing Center, and click Change adapter settings.
- Select the connection for which you want to configure Google Public DNS. For example:
- To change the settings for an Ethernet connection, right-click Local Area Connection, and click Properties.
- To change the settings for a wireless connection, right-click Wireless Network Connection, and click Properties.
- If you are prompted for an administrator password or confirmation, type the password or provide confirmation.
- Select the Networking tab. Under This connection uses the following items, select Internet Protocol Version 4 (TCP/IPv4) or Internet Protocol Version 6 (TCP/IPv6) and then click Properties.
- Click Advanced and select the DNS tab. If there are any DNS server IP addresses listed there, write them down for future reference, and remove them from this window.
- Click OK.
- Select Use the following DNS server addresses. If there are any IP addresses listed in the Preferred DNS server or Alternate DNS server, write them down for future reference.
- Replace those addresses with the IP addresses of the Google DNS servers:
- For IPv4: 8.8.8.8 and/or 8.8.4.4.
- For IPv6: 2001:4860:4860::8888 and/or 2001:4860:4860::8844
- Restart the connection you selected in step 3.
- Test that your setup is working correctly; see Testing your new settings.
- Repeat the procedure for additional network connections you want to change.
Mac OS X
DNS settings are specified in the Network window.
Example: Changing DNS server settings on Mac OS 10.9
- From the Apple menu, click System Preferences, then click Network.
- If the lock icon in the lower left-hand corner of the window is locked, click the icon to make changes, and when prompted to authenticate, enter your password.
- Select the connection for which you want to configure Google Public DNS. For example:
- To change the settings for an Ethernet connection, select Built-In Ethernet, and click Advanced.
- To change the settings for a wireless connection, select Wi-Fi (Airport on older OS), and click Advanced.
- Select the DNS tab.
- Click + to replace any listed addresses with, or add, the Google IP addresses at the top of the list:
- For IPv4: 8.8.8.8 and/or 8.8.4.4.
- For IPv6: 2001:4860:4860::8888 and/or 2001:4860:4860::8844
- Click Apply and OK.
- Test that your setup is working correctly; see Testing your new settings.
- Repeat the procedure for additional network connections you want to change.
If your Internet Service Provider (ISP) has migrated some of your Google data over, you most likely already have your email, mail folders, contacts, and calendars already in your account. To migrate other types of data, we recommend using Google Takeout, a project by the Google Data Liberation Front that allows users of Google products, such as YouTube and Gmail, to export their data to a downloadable ZIP file.
To do this, make sure you are logged into your Google Account and then go to: https://www.google.com/settings/takeout.
After you have downloaded all of your data, items from Google Drive and Google Photos, for instance, can be uploaded to your portal through the Documents section on the web.
Contacts can be imported into the Contacts section.
Email can be migrated via the IMAP protocol. See this article for more information.
Temporary internet files, or cache, include web page content (images and links) stored on a computer for quicker viewing. This cache permits different web browsers to download only the content that has changed since last viewing a web page, instead of downloading all the content for a page every time it is displayed.
Cookies are small files which are stored on a user's computer. They are designed to hold a modest amount of data specific to a particular client and website, and can be accessed either by the web server or the client computer. This allows the server to deliver a page tailored to a particular user, or the page itself can contain some script which is aware of the data in the cookie and so is able to carry information from one visit to the website (or related site) to the next.*
These files may need to be deleted in order to simply refresh the web page to be viewed.
Here is a helpful third-party link with information on how to clear cache on several web browsers:
http://www.wikihow.com/Clear-Your-Browser%27s-Cache
Here are instructions on how to clear cache and cookies from popular current web browsers:
Firefox
(version 21 for Mac/Windows)
- Click on History from the Menubar
- Click on Clear Recent History
- For time range to clear, select Everything
- Select Cookies and Cache
- Click on Clear Now
Google Chrome
(version 27 for Mac/Windows)
- Click on the settings button (top right)
- Click on History
- Click on Clear browsing data...
- Select the beginning of time for "obliterate the following items from..."
- Select:
- Delete cookies and other site and plug-in data
- Empty the cache
- Click on Clear browsing data
Internet Explorer
(version 10 for Windows)
- Click on the Tools menu in the menu bar
- Click on Delete Browsing History...
- Select:
- Temporary Internet files and website files
- Cookies and website data
- Click on Delete
Safari
(version 6 for Mac)
- Click on the Safari menu
- Click on Reset Safari...
- Select:
- Remove all webpage preview images
- Reset all website notification warnings
- Remove all website data
- Click Reset
*Taken from http://www.whatarecookies.com/
To help protect users from having their accounts compromised, the system uses authentication throttling with exponential back-off. What this means is that after 10 failed login attempts, a user’s account will not authenticate for 2 minutes. The user can not log into the portal and can not send mail via SMTP in a mail client. The user will, however, continue to receive any incoming mail.
After 2 minutes, the account will be able to be authenticated again and the user can attempt login. After 3 more failed login attempts, however, the user’s account will not authenticate for 4 minutes. After 3 more failed login attempts, the user’s account will not authenticate for 8 minutes, then for 16 minutes, then for 32 minutes, after 3 more failed login attempts.
This method allows users to continue to receive incoming email without suspending the account.
A unique entry constitutes a failed login attempt. This means, entering the same incorrect password 5 times only counts as 1 failed login attempt. The same is true with mail clients.
There are a number of reasons you may be unable to log into your portal. Here are some of the common reasons and remedies:
Login Issues
- Make sure you are at the right web address, or URL, for your portal. "Web searching" for your portal may not bring you to the right login screen. More often than not, your business name will appear on the login screen; if it doesn't, you are likely on the wrong site. Ask your portal administrator or refer to your welcome email for the correct URL for your portal.
- The username to log into your portal is just your username. This means that your username to log into the web portal does not contain a "@domain.com." Be sure to enter only the username portion when logging into your web portal.
- If you receive an "Invalid password" message when trying to log in, this means that the password your browser has saved or you've entered is incorrect. Contact your portal administrator to reset your password.
Loading Preferences Gets Stuck
If you have successfully logged in, you will see a series of loading preferences screens. If you browser gets stuck at this stage and never fully loads your portal, here are some things to try:
- Clear cache and cookies.
- Try logging in with another web browser. If any of Chrome, Firefox, Safari, or Internet Explorer, the problem is most likely related to a local (your computer) problem. On the preferred browser, clear cache and cookies, restart the browser, and try again.
- If still unable to log in, you may have malware (i.e. spyware) preventing you from logging into your web portal. We recommend running an anti-virus scan (i.e. Norton, Avast, AVG, etc.) and an anti-malware scan such as Malwarebytes.
Error Message When Loading the Login Screen
While not very common, your Internet Service Provider (ISP) may be having Domain Name System (DNS) problems preventing you from being routed to your web portal. When a DNS server is down or is experiencing problems, it means that when you type a domain like "http://portal.hyperoffice.com," the server responsible for finding where "portal.hyperoffice.com.com" is located is either not responding or not responding properly. Some ISPs provide a site statistic for when they are experiencing DNS problems (i.e. Comcast).
While using your ISP's DNS is usually fine, in cases like these, you may want to consider using DNS alternatives. DNS can specified on your computer's network settings or on your router. A very common alternative with a very good reputation are Google's Public DNS. Here are instructions taken from the Using Google Public DNS page on how to specify DNS on Windows and Mac:
Microsoft Windows
DNS settings are specified in the TCP/IP Properties window for the selected network connection.
Example: Changing DNS server settings on Microsoft Windows 7
- Go the Control Panel.
- Click Network and Internet, then Network and Sharing Center, and click Change adapter settings.
- Select the connection for which you want to configure Google Public DNS. For example:
- To change the settings for an Ethernet connection, right-click Local Area Connection, and click Properties.
- To change the settings for a wireless connection, right-click Wireless Network Connection, and click Properties.
- If you are prompted for an administrator password or confirmation, type the password or provide confirmation.
- Select the Networking tab. Under This connection uses the following items, select Internet Protocol Version 4 (TCP/IPv4) or Internet Protocol Version 6 (TCP/IPv6) and then click Properties.
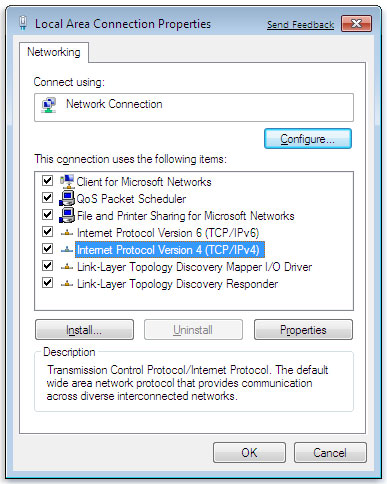
- Click Advanced and select the DNS tab. If there are any DNS server IP addresses listed there, write them down for future reference, and remove them from this window.
- Click OK.
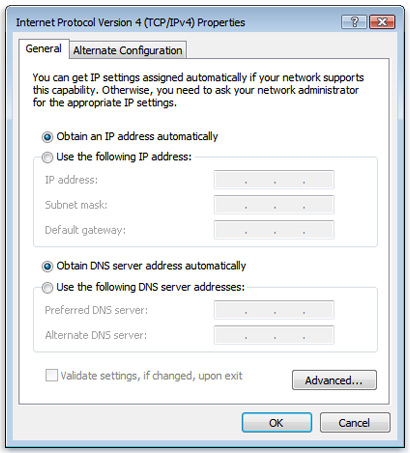
- Select Use the following DNS server addresses. If there are any IP addresses listed in the Preferred DNS server or Alternate DNS server, write them down for future reference.
- Replace those addresses with the IP addresses of the Google DNS servers:
- For IPv4: 8.8.8.8 and/or 8.8.4.4.
- For IPv6: 2001:4860:4860::8888 and/or 2001:4860:4860::8844
- Restart the connection you selected in step 3.
- Test that your setup is working correctly; see Testing your new settings.
- Repeat the procedure for additional network connections you want to change.
Mac OS X
DNS settings are specified in the Network window.
Example: Changing DNS server settings on Mac OS 10.9
- From the Apple menu, click System Preferences, then click Network.
- If the lock icon in the lower left-hand corner of the window is locked, click the icon to make changes, and when prompted to authenticate, enter your password.
- Select the connection for which you want to configure Google Public DNS. For example:
- To change the settings for an Ethernet connection, select Built-In Ethernet, and click Advanced.
- To change the settings for a wireless connection, select Wi-Fi (Airport on older OS), and click Advanced.
- Select the DNS tab.
- Click + to replace any listed addresses with, or add, the Google IP addresses at the top of the list:
- For IPv4: 8.8.8.8 and/or 8.8.4.4.
- For IPv6: 2001:4860:4860::8888 and/or 2001:4860:4860::8844
- Click Apply and OK.
- Test that your setup is working correctly; see Testing your new settings.
- Repeat the procedure for additional network connections you want to change.
Mail Forwarding has two options:
- Forward all e-mail to the address below
- Forward a copy
When you select Forward all e-mail to the address below, when an email comes in for you, it is immediately redirected to the address you've entered in the "Forwarding Address" field. It will not be delivered to your Inbox for this email account - it will only be delivered to your forwarding address.
When select Forward a copy, when an email comes in for you, it is delivered to your Inbox for this email account and a copy is sent to your forwarding address.
Older versions of Outlook may sometimes create a log jam of outgoing email when one email gets stuck sending.
One known way to clear this up is to:
- Set Outlook to "Offline Mode" - this is commonly found under the File menu
- Once Outlook is in Offline Mode (typically indicated by checkmark), quit Outlook
- Because of how integrated Outlook is with Windows, you will likely need to open Task Manager and end the "OUTLOOK.EXE" process
- Once that is done, launch Outlook again
- After it's finished opening up, switch Outlook back to online (by deselecting Offline Mode) and any mail in the Outbox should begin to send - if not, you may need need to open the oldest mail in the Outbox and send that first
Your web portal is designed to be flexible and cross-platform without compromising functionality.
Check the memory requirements for the operating system used; in general, 4GB or more is recommend for 64-bit operating systems. For Mac users, OS 10.5.x, Leopard, was the last operating system available in 32-bit. Like with any web application, Internet connection speed will greatly affect overall performance. The ability to download documents from a portal and upload documents to a portal is directly related to the Internet connection speed the computer is operating under.
For a complete experience, we recommend the following at a minimum. While older web browsers and mail clients may work, most legacy software is not supported by their manufacturer and we can not guarantee compatibility.
| Windows | Mac OS X | Ubuntu | Google Chrome OS | iOS | Android | |
| Operating System | Windows 7 or newer* | Mac OS 10.6.8 (Snow Leopard) or newer | Ubuntu 12 or newer | Chrome OS 40 | iOS 5+ | Android 4+ |
| Memory | 2GB+ for 32-bit OS, 4GB+ for 64-bit OS | 4GB+ | 2GB+ | 2GB+ | - | - |
| Internet Connection | 1Mbps Download / 1Mbps Upload | 1Mbps Download / 1Mbps Upload | 1Mbps Download / 1Mbps Upload | 1Mbps Download / 1Mbps Upload | 1Mbps Download / 1Mbps Upload | 1Mbps Download / 1Mbps Upload |
| Browser | Chrome 36+, Firefox 38+, Internet Explorer 10+ | Chrome 36+, Firefox 38+, Safari 7.1+ | Chromium 36+, Firefox 38+ | Same as OS | - | - |
| Cookies | Allow Cookies | Allow Cookies | Allow Cookies | Allow Cookies | - | - |
| Mail Clients | Outlook 2007+, Thunderbird 36+, Windows Live Mail | Apple Mail 7+, Thunderbird 23+ | Evolution 3+, Thunderbird 17+ | - | Mail, Outlook | Mail, AquaMail |
*This information is current as of July 31, 2015*
You may have noticed in most items in your portal, there is an area for Linked Items. Linked Items are references to different items throughout your portal. For instance, you may have a document that relates to a contact. When you link these objects together, you get a quick reference and shortcut to each item. And because the portal is dynamic, and changes occur real-time, you can rest-assured that the linked item has the most current information.
Benefits
- Increase Productivity - Link related information; save time from looking for email messages, documents, or tasks related to a calendar event, contact, project, etc.
- Track, review, and audit information related to projects, events, contacts, clients, etc.
- Put the power of technology to work - Instant access to information relevant to current work
- Spend time on actual work instead of looking for information
- Connect data from all parts of your portal
Features
- Link Data - Link relevant data in contacts, documents, mail, projects, and links
- Link across Personal Items and Workspace items - regardless of where information is stored
- Link together as many items as you want
- Link-Back - A 2-way link is created between items so the link can be viewed from either item
- One-step Linking - Create a link at the same time while linking an object. For example, create a contact at the same time (a 1-step process) when linking a document to a contact
POP3 (commonly referred to as just "POP") and IMAP are mail protocols - they provide means to receive email on a mail client like Outlook, Thunderbird, Apple Mail, or even on your smartphone or tablet.
IMAP (Internet Message Access Protocol) allows you to read emails as they appear on the hosting server. All messages and any changes you make (delete, reply, forward, move) are seen by all mail clients configured with IMAP and will look exactly the same on webmail.
IMAP is commonly used to:
- connect to the same email account from multiple mail clients (e.g. computer, smartphone, tablet)
- provide access to multiple users to the same email account
- ensure all messages, including sent messages and message folders, are saved on the server
POP, or Post Office Protocol, downloads copies of your email messages to your mail client. Any changes you make (e.g. moving to a subfolder, deleting, etc.) will NOT be visible to other mail clients accessing the email account since you are only making changes to local copies. Most mail clients will give you options to keep messages on the server (instead of deleting them) after you've downloaded in the event you want to download the email into another email client.
POP is commonly used to:
- keep a backup of all messages
- archive permanent copies of messages
- download messages to mail client to free up storage on the mail server
Differences
| POP3 | IMAP | |
|
Technology |
Downloads all new emails locally to the mail client. | Downloads message headers or entire messages depending on how the client is configured. |
|
Email Inbox Display |
Downloads all email into a single "Inbox" mail folder. Sub-folders can be created and email can be moved to different folders. | Preserves the mail folder structure on the server; all new mail will be delivered to the "Inbox" unless filters have been configured on the server end to sort email into various sub-folders. |
|
Multi-Computer Access |
Most useful if email is accessed from one computer only since the email is typically downloaded locally and removed from the server (this is the default behavior but can be changed to not remove the email from the server). |
Synchronizes account allowing multiple mail clients to access the same content from anywhere. |
|
Email Storage |
Email can either be automatically removed from the server after they are downloaded to free up space in the account for a virtual "limitless" email account as messages will be stored on a local computer, tablet, or smartphone, or original messages can be kept on the server (this is configured within the mail client). | Keeps all email on the server until the are deleted. |
The following are the the server addresses and ports used for Email Plus. Please contact your service provider if different servers and ports are used for your account.
| PROTOCOL | TYPE | SERVER | PORT | NOTES |
| SSL | ||||
| IMAP | Incoming | imap.securedurl.com | 993 | |
| POP3 | Incoming | pop.securedurl.com | 995 | |
| SMTP | Outgoing | smtp.securedurl.com | 465 | Requires Authentication; Use Same as Incoming |
| ActiveSync | Incoming/Outgoing | sync.securedurl.com | - | Mail, Contacts & Calendars |
| UNENCRYPTED - USE ONLY IF SSL IS NOT SUPPORTED BY YOUR MAIL CLIENT | ||||
| IMAP | Incoming | imap.hyperoffice.us | 143 | |
| POP3 | Incoming | pop.hyperoffice.us | 110 | |
| SMTP | Outgoing | smtp.hyperoffice.us | 587 | Requires Authentication; Use Same as Incoming |
| ActiveSync | Incoming/Outgoing | sync.hyperoffice.us | - | Mail, Contacts & Calendars |
In email technology, IDLE is an IMAP mail client feature that indicates to a mail server that it is ready to accept real-time notifications. IDLE allows IMAP email users to immediately receive any mailbox changes without having to manually refresh or having the client automatically and repeatedly ask the server for new messages.
This is a convenient feature and one that we support. If you find, however, that your mail client is getting stuck connecting to our mail server, disabling IDLE may be more beneficial than keeping it on.
Not many mail clients give an option to disable IMAP IDLE - here is where to find the setting in Outlook for Mac and Thunderbird:
Outlook for Mac
- In Outlook for Mac, go to Preferences
- Select your Email Account and click Advanced below Outgoing Mail Server:
Thunderbird
- Right-Click on your Email Account and select Settings
- From Server Settings, click Advanced:
-
Disable IDLE by deselecting the option:
When deleting an email on Thunderbird, the IMAP mail protocol marks the message as "deleted" and waits for the next sync to update. You can, however, force Thunderbird to update the mail folders every time you delete a message through an advanced setting. You can do this by:
- Go to Thunderbird / Preferences.
- Select Advanced and click "Config Editor" on the bottom right.
-
A message will come up indicating that advanced settings may void your warranty. Proceed at your own risk*.
-
Search and locate mail.imap.expunge_after_delete and double-click to change the value to true. The preference should highlight in bold when set to true.
-
Restart Thunderbird and now when you delete a message, your folders will automatically update and you the message will no longer be in your Inbox.
*This FAQ article is a suggestion on how to prevent deleted messages from remaining in your Inbox until the next folder update. Following these steps is done so at your own risk.
Are there incoming email messages in your Trash Folder on the portal? If so, you've probably set up a POP3 account on a mail client, like Outlook, and are not leaving messages on the server. POP3 typically downloads an email to a mail client and then removes it from the mail server unless told otherwise. The setting is commonly found in the advanced settings in your mail client.
To leave messages on the server and not delete them automatically, select the option to leave a copy on the server and not to remove from the server after so many days.
For Outlook, it looks something like this:
For Apple Mail, it looks something like this:
For iPhone, the setting looks something like this:
Spam happens so much more that we'd like - and probably more often than we even care to know about! The portal does a lot on the backend to prevent spam email from even arriving to Inboxes and have filters in place to sort mail to spam or quarantine where necessary.
Mail settings provide deep controls to fine-tune user's spam threshold (sensitivity) and other settings, including whitelisting.
So why does "good" email sometimes arrive in spam or quarantine folders? Here are a few explanations:
- The sender's domain or IP could be currently blacklisted on popular spam monitoring services. If a sender's IP or hostname has been blacklisted, it would be very likely that most server providers would mark email sent by said IP or hostname as spam. To check, go to http://mxtoolbox.com/blacklists.aspx.
- The subject or mail content could contain commonly popular terms found in spam such as, "online casino," "mortgage," "reduce your debt," etc.
- The email may contain an attachment that contains a virus or commonly red-flag extension type such as .zip, .exe, .msi, etc.
How to make sure legitimate email goes to the Inbox and not into the spam folder? Here are a few suggestions:
- Add the email address to contacts Add the email address to whitelist
- Go to Mail Settings
- Click on White/Black
- Type the email address into the address field
- Click on "Add to Whitelist"
- Set up a filter to move email from a certain sender to go to the Inbox
- Go to Mail Settings
- Click on Filters
- Type the email address into the "the phrase" field corresponding to the "From Field: Contains" row
- Set the "Move messge to: Inbox" and click "Add"
If the email is in quarantine, follow the provided instructions on how to retrieve attachments at your own risk.
Your portal may log you out requiring you to log back into your portal. Here are some reasons this may have caused this to happen:
- Loss of Internet connectivity. If your network had a connection dropout, you may lose your active session. If your computer loses network connection when put to sleep, you may love your active session as well.
- Cookies disabled. The portal requires cookies to be enabled. Without cookies enabled, you will likely not be able to sustain an active session.
- Server down. While this is rare, you may be forced out if your portal's service provider's network is down. In this case, your portal service provider will post information on their public site.
- Multi-login on the same browser. The portal is designed to have active login at a time per browser. Logging in as one user and then another on the same browser will log-out the first user prompting the relogin screen.
A bounced email is an email that never made it to the recipient's Inbox. It's the equivalent of getting a "return to sender" letter from the post office.
Why did you receive a bounceback message? When an email is sent, the mail server looks up the domain and username of the recipient and attempts to hand-off the email. If the recipient's server rejects the mail, the sender will receive a bounceback email. Here are a few of the most common reasons:
Soft Bounces (messages sent back after it was accepted by the recipient's server)
- The recipient's email server is experiencing technical difficulties (e.g. busy and cannot handle the request).
- The recipient's account is full and cannot receive new email.
- The recipient's email server is busy and cannot handle the request.
- The username portion of the email address was mispelled (e.g. This email address is being protected from spambots. You need JavaScript enabled to view it.). A bounceback saying "User does not exist" or something to that effect is typcially sent to the sender.
- The recipient's email server has a file size limit or does not accept certain types of file attachments attached to your email.
Hard Bounces (messages sent back without being accepted by the recipient's server)
- The domain portion of the email address was mistyped (e.g. This email address is being protected from spambots. You need JavaScript enabled to view it.) which means no such server exists.
- The mail server is on a blacklist and the recipient's email server is rejecting email from us.
- This is fairly uncommon but you can check your hostname (domain name) at http://mxtoolbox.com/blacklists.aspx
While our mail system has many filters in place to detect and sort spam email into your Spam Folder, some will slip through the cracks.
To prevent the same spam email from being delivered to your Inbox, make sure you move the message to spam:
If your account was migrated from Google Apps, the migration process included everything Google had saved in your Contacts, including not only Contacts you added yourself, but also "Other Contacts" which is a collection of every email address that has ever emailed you or you have emailed, without your even having saved the contact information.
One easy way to manage all of your contacts in our system, is to create a new view or edit the Default View to only show contacts that have a First Name, Last Name, or Organization.
For instance, in this example, a filter is set on the Default View to filter contacts where the First Name field "is not blank".
If your email was migrated from another service (e.g. Gmail, Exchange, Office 365), all of your email is in your email system. Since it is a different system than before, your mail client (e.g. Outlook, Apple Mail, Thunderbird), considers it a new message, especially since each message will have a different ID.
In general, we recommend creating a new email account in your mail client. If using IMAP, the initial synchronization will be faster for a new email account than from an account your mail client has been using and has to reexamine all folders and messages. If using POP, you may want to consider archiving your previous mail in your mail client, and setting up a new account to download mail again.