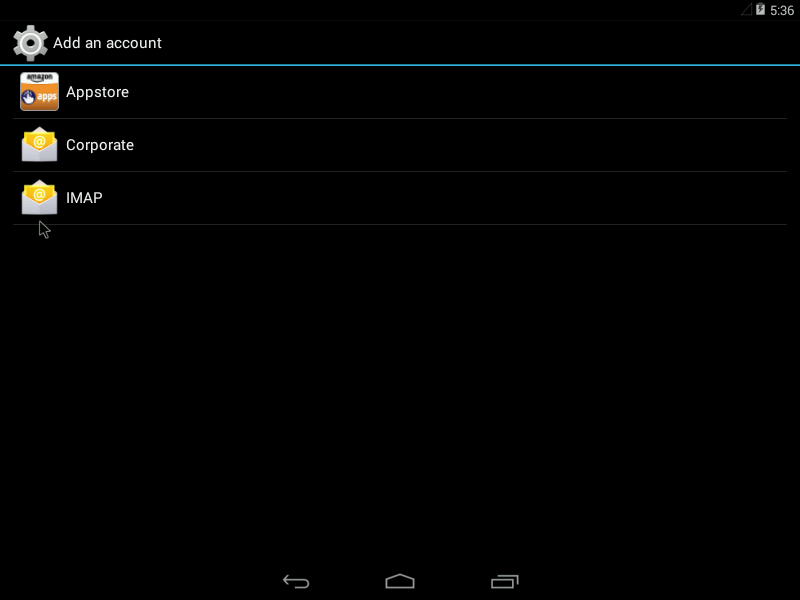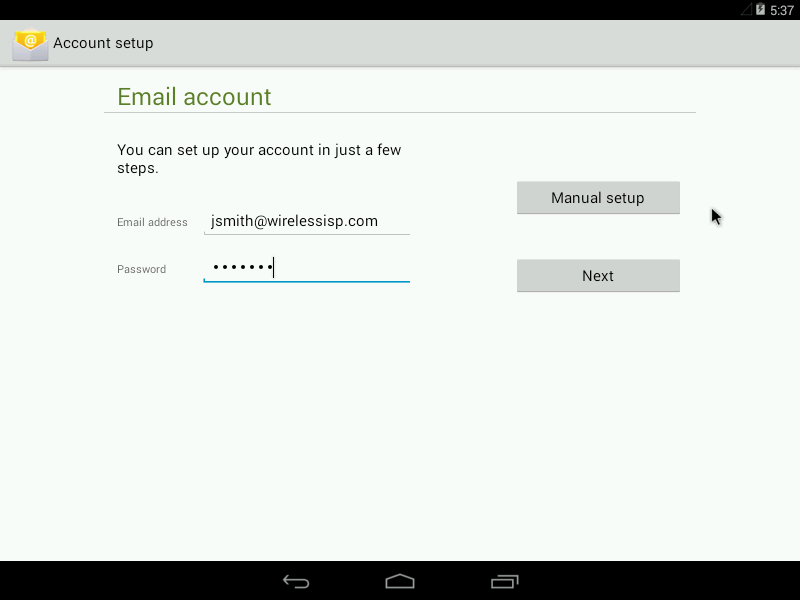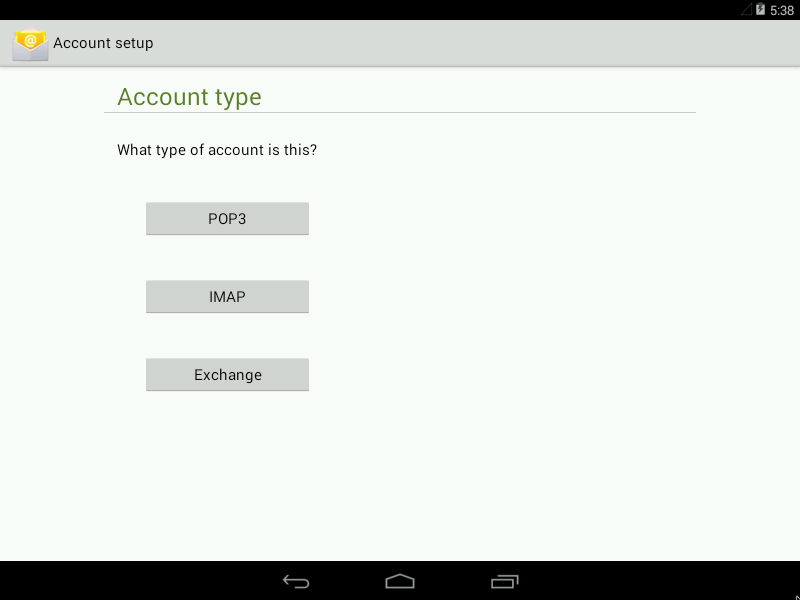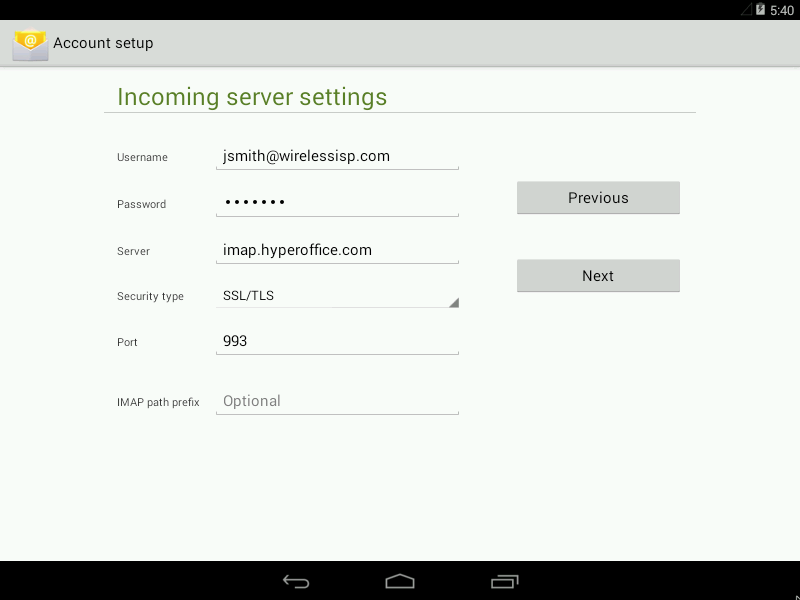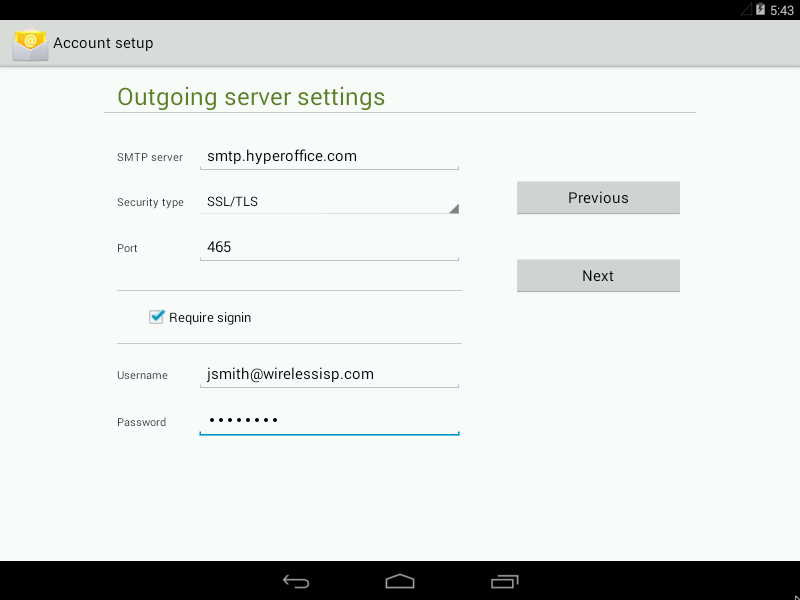To set up IMAP on a BlackBerry, follow these steps:
- Swipe down from the homescreen and select Settings
- Scroll down and tap Accounts
- From the bottom menu tap Add Account
- From the bottom menu tap Advanced
- Tap the IMAP account type
- Enter your email address in the Username field
- Enter your email address in the Email Address field
- Enter your password in the Password field
- Enter your Service Provider's IMAP mail server (e.g. imap.hyperoffice.us) in the Server Address field
- Confirm that SSL is selected for Encryption and the Port is set to 993
- Enter your Service Provider's SMTP mail server (e.g. smtp.hyperoffice.us) in the SMTP Server Address field
- Confirm that SSL is selected for Encryption and the SMTP port is set to 465
- Modify the Sync Interval and Initial Retrieval Amount if desired
- Tap Done from the top right corner or Save from the bottom right corner