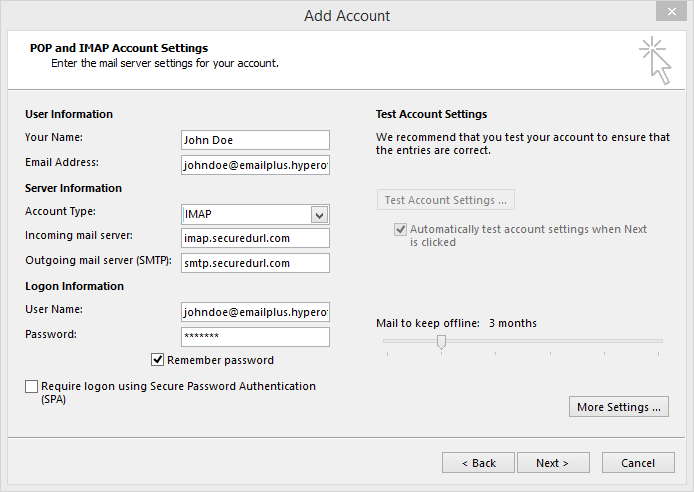To set up email on Microsoft Outlook 2003, follow these steps:
- From Microsoft Outlook, select the Tools menu and select Email Accounts...
- Select Add a new e-mail account and click Next.
- Select IMAP and click Next
- Fill in the necessary fields as follows:
- Your name: Your name as you want it to appear in the From box in emails.
- E-mail Address: Your full email address (This email address is being protected from spambots. You need JavaScript enabled to view it.)
- Incoming mail server (IMAP): imap.securedurl.com
- Outgoing mail server (SMTP): smtp.securedurl.com
- Username: Your full email address (This email address is being protected from spambots. You need JavaScript enabled to view it.)
- Password: Your portal password
- When you have completed the information in step 4, click the More Settings button. The Internet E-mail Settings dialog appears.
- Click the Outgoing Server tab. Select the My outgoing server (SMTP) requires authentication option.
- Select the Log on using option and complete the User Name (your entire email address) and Password fields.
- Select the Advanced Tab.
- Set the IMAP port to 993.
- Set the SMTP port to 465.
- Slide the Server Timeouts to 1 minute.
- Click OK.
- The main email accounts settings window appears. Click Next to continue the settings.
- Click Finish to complete the IMAP account setup.