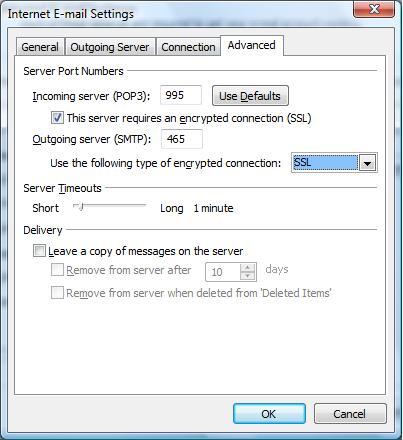To access your email in Outlook 2007, follow these steps:
***Microsoft support for Outlook 2007 ended on 10/9/12; we cannot guaranteed functionality.***
- From Microsoft Outlook 2007, select the Tools menu and select Accounts.
- Note: If not visible, the accounts menu may be hidden. To un-hide it, click on the small downward arrow at the bottom of the Tools menu to reveal hidden menu options.
- On the Account Settings page, the E-mail tab at the top should already be highlighted. Click the New button.
- Select the Manually configure server settings or additional server types option and click Next.
- On the Choose E-mail Service page, select the first option for Internet E-mail and click Next.
- Under the Internet E-mail Settings screen enter:
- User Information: Type your first and last name (what you want to appear in the "From" line when you send email to the other recipients)
- Email Address: Enter your full email address (username@your_domain.com)
- Select IMAP or POP as the Account Type
- For IMAP, use Incoming Mail Server (IMAP): imap.securedurl.com
- For POP, use Incoming Mail Server: pop.securedurl.com
- In either case, use Outgoing Mail Server (SMTP): smtp.securedurl.com
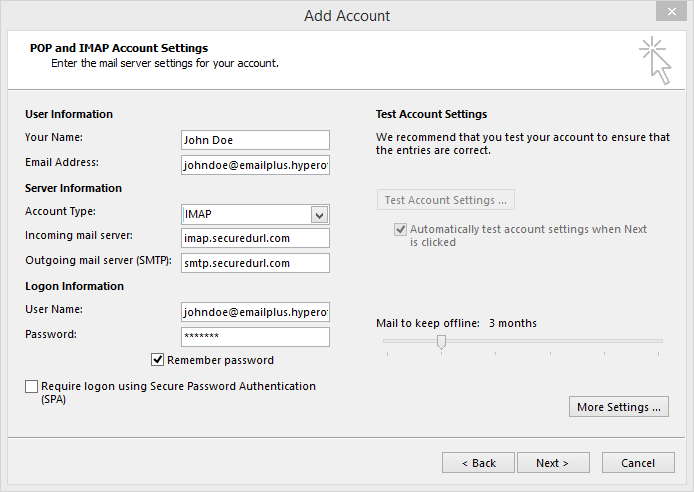
- Logon Information:
- In the Username field, type your full email address
- Type in the password used to log into Email Plus
- NOTE: Do not enter your username only. A full email address is required to access the Email Plus' mail servers.
- Click the More Settings button. The Internet E-mail Settings dialog appears:
- Click the Outgoing Server tab. Select the My outgoing server (SMTP) requires authentication option.
- Select the Log on using option and complete the User Name and Password fields.
- Select the Advanced tab.
- If using POP, set the Incoming Server port to 995
- If using IMAP, set the Incoming Server port to 993.
- Check the box that says "This server requires an encrypted connection (SSL)"
- Set the SMTP port to 465 and select SSL for the type of encrypted connection.
- Slide the Server Timeouts to Short (1-2 minutes).
- Click OK.
- The main email accounts setting window appears.
- Click Next to continue the settings
- Click Finish to complete the account set up.
To set your Email Plus sent folder as the Sent Items folder in Outlook 2007;
- First make sure there is a Sent Items folder in your IMAP mailbox.
- If you have not subscribed to the Sent Items folder yet, go to:
Tools-> IMAP folders…and subscribe to your Sent Items folder
- If you have not subscribed to the Sent Items folder yet, go to:
- Open your IMAP account settings via:
Tools -> Account Settings… -> double click on the IMAP account. - Click on More Settings…
- Select the Sent Items tab.
- Enable the option “Save sent items in the following folder on the server”
- Select the Sent Items folder to have Outlook save sent mail to your IMAP account.