MobileSync is a mobile synchronization system that enables both personal and shared workspace information to be synchronized simultaneously. This ensures that you have all your data available at your fingertips. Real-time push messaging and over-the-air (OTA) synchronization allows access to emails, attachments, contacts, calendars, tasks and notes* from a mobile device.
To set up MobileSync, first configure a device following the instructions below for your device. This can be a smartphone an iPhone, Samsung Galaxy (Android), BlackBerry** or a tablet like an iPad or Samsung Galaxy Note.
To set up Mail, Contacts and Calendars on your iPhone, iPad, or iPod Touch, follow these steps On the device home screen, tap Settings, then tap Mail, Contacts, Calendars NOTE: Unless you wish to delete all the existing contacts and calendars on your phone, select the "Keep on my iPhone" option when prompted. There may be duplicate contacts on the device as a contact can exist on the local "On My iPhone" account as well as in the newly created Email Plus (Exchange) account. Optionally, iOS can link contacts to display as a unified contact in the address book. Upon successful configuration on the iOS device, synchronization will begin automatically. To set up your email, contacts, and calendars on an Android phone or tablet, follow the steps for your make: *This article is based on Android 4.4.2 from the Android SDK. *This article is based on Android 4.4.2 running on a Samsung Galaxy tablet. *This article is based on Android 5.0.2 running on an HTC One M8. To add your email, contacts, and calendars to your BlackBerry 10: Setting this account's email, calendars and contacts as the default on the phone will ensure that email sent out, calendar events added and contacts added are synced with your account. Windows Phone To set up an Exchange account
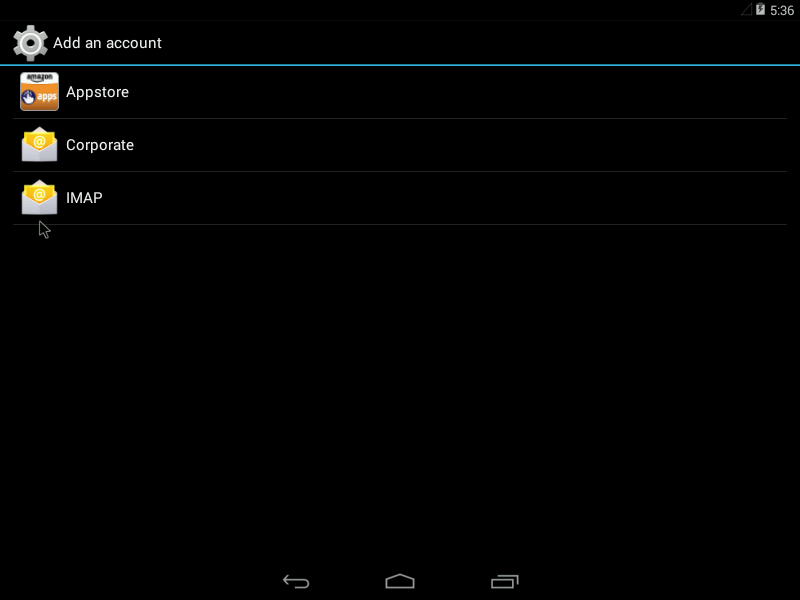
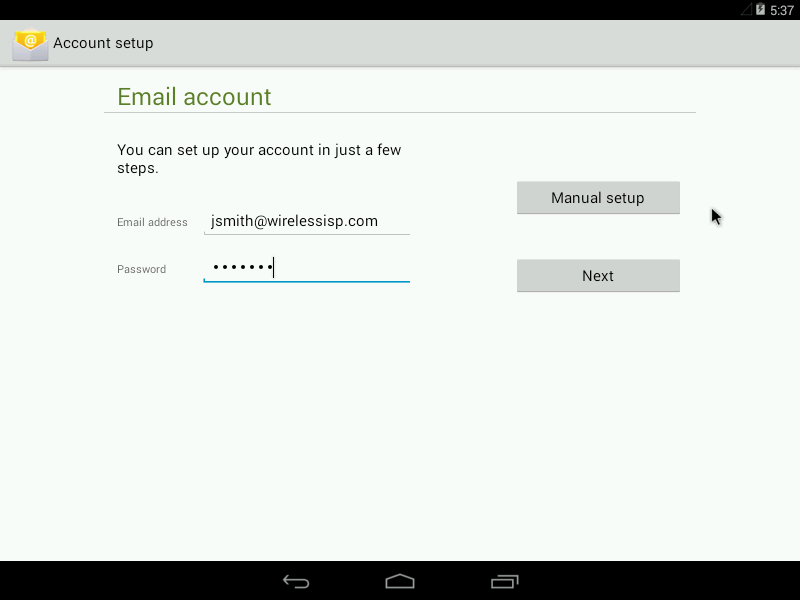
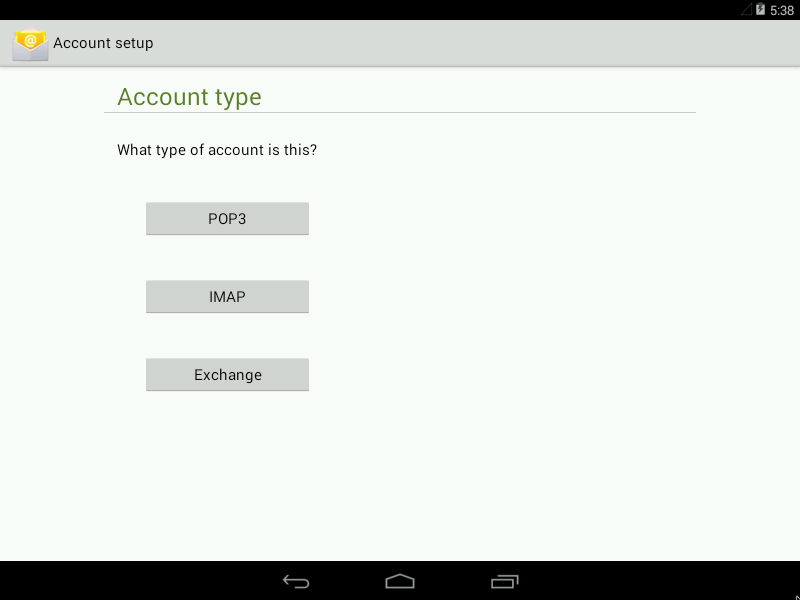
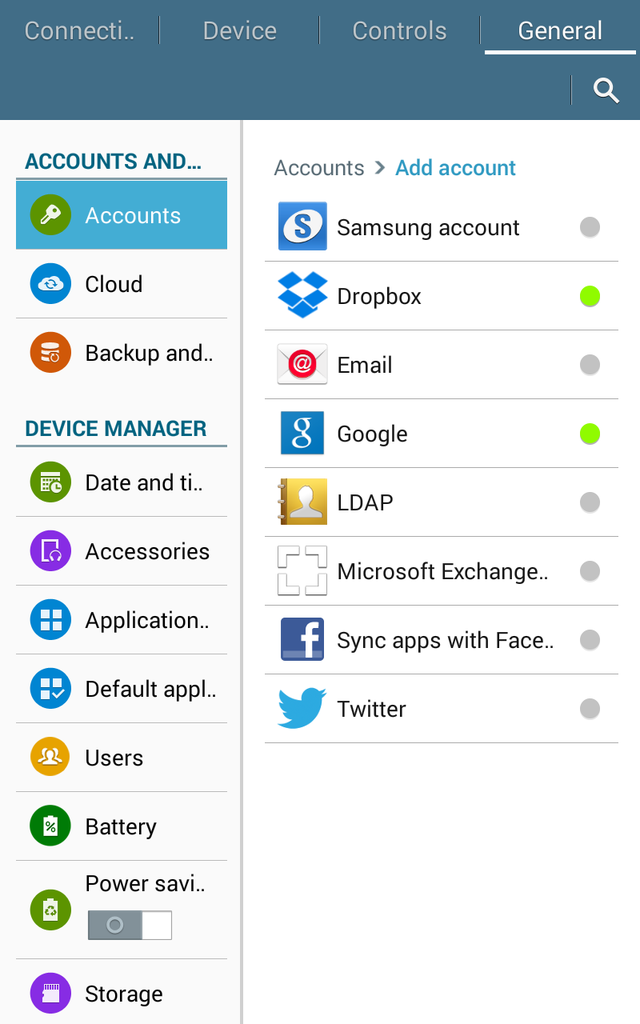
If you are already in your mail client, you can tap the top right to access "Add Account"
After a device(s) has been configured:
MobileSync Configuration [Portal]
- Go to the Synchronization configuration located under the username drop-down.
- If no devices have been configured yet to this account, a welcome screen will appear:
- After a device has been configured, they will appear on the MobileSync configuration:
- Each device will be identified by a unique device ID and type (e.g. iPhone 5, iPad, etc.) To configure which data will be synchronized with the device, click "Configure" next to the device for the configuration pop-up and select which types and which workspaces to sync with the device. Also select a default location for where to write information from your device. A device can be set to write to only one location between personal or workspaces. This means that when adding a calendar event or a contact to this account from a device will write the event or contact to the default location.
- To remove a device, click "Remove" and confirm on the following pop-up window:
- When devices are configured, they will always appear in the MobileSync configuration page. If all devices are removed, the welcome screen will appear again when accessing the MobileSync configuration page.
*A Windows Phone is required for Notes synchronization.
**For users with legacy BlackBerry devices (pre BlackBerry 10), installing a sync client is required to synchronize data between the portal and the device. Click on the link provided in the MobileSync configuration to install the sync client for legacy BlackBerry devices.