Click on the article to expand the accordion.
To print or email an individual article, select the article from the drop-down menu on the left to open the article in it's own page.
If you prefer using a desktop mail client such as Microsoft Outlook, Mozilla Thunderbird, Apple Mail, etc., here are some helpful tips that may improve performance.
- Disable IDLE Command
Depending on your mail client, you may have the option to disable use of the IDLE command.- For instance, in Thunderbird:
- Go to Account Settings
- Click Advanced
- Uncheck "Use IDLE command if the server supports it"
- Optionally, set the "Maximum number of server connections to cache" to 1
- For instance, in Thunderbird:
- Download Headers Only
For the fastest performance, if your mail client supports it, have the client download mail headers only versus downloading the entire message. If you require offline access to mail, that is to say, if you need to access email when you do not have an Internet connection, you will want to download the desired messages or all messages. However, for optimal performance, having your mail client download only mail headers, will save time when connecting to our mail servers. When you click on an email, your client will download the message at the time.- For instance, in Thunderbird:
- Go to Account Settings
- Click Synchronization & Storage
- Uncheck "Keep messages on this account on this computer."
- Optionally, you may click on Advanced and select which folders to download vs. not download
- In Outlook 2010:
- Click Send/Receive
- Click Send/Receive Groups and then Define Send/Receive Groups
- Select the Send/Receive group in which you've defined your IMAP account (you may have only one Send/Receive group called "All Accounts") then click Edit
- Select the IMAP account in the left-hand pane, then select the radio button labeled "Download complete item including attachments" on the right
- Click OK, then Close
- Optionally, you may select which folders to download complete messages (e.g. Inbox)
- For instance, in Thunderbird:
- Save Sent Messages in the Sent-Items Folder [IMAP]
Your mail client may not save your sent messages in the server-hosted "Sent Items" folder. In these cases, you'll need to tell your mail client where to save sent messages. Not doing this can cause your sent mail to be in more than once place.
- In Outlook 2010:
- Go to File / Account Settings and highlight the e-mail account and then click on "Change"
- In the Change Account window, click "More Settings"
- In the Internet E-Mail Settings window, click "Sent Items"
- Select "Save sent items in the following folder on the server" option, select Sent Items and save the setting
- In Thunderbird:
- Go to Account Settings
- Click Copies & Folders
- Check off "Place a copy in"
- Select Other and locate the "Sent Items" folder
- In Outlook 2010:
For quick portal access from an iOS device, add a shortcut to the home screen.
- Launch Safari and go to a portal; the login screen will appear:
- After entering in credentials, click the share icon:
- Select "Add to Home Screen"
- Enter in a name for this shortcut
- Enjoy quick portal access via a clickable home screen "app"
In iOS Mail, the Drafts folder at the top of the list of folders is for draft messages created on your iOS device (iPhone, iPad, iPod Touch).
When using MobileSync on an iOS device, drafts written will be saved to this folder and can be editted and sent through the device.
The Exchange ActiveSync protocol, which MobileSync is based on, does not permit syncing drafts created on an iOS device back to the drafts folder on the Microsoft Exchange Server, nor does it allow syncing drafts created on a computer to the iOS device. If syncing drafts between the portal and an iOS device is necessary, configure mail access using IMAP and use MobileSync for contacts and calendars only.
When migrating a domain that is already being used to receive email, care should be taken to ensure that the portal usernames match the users' email address prior to the '@' symbol.
For instance, if a user is currently receiving email at: This email address is being protected from spambots. You need JavaScript enabled to view it. and the "company.com" domain is being transferred to the portal, her login username should be "jane" to ensure she does not lose any email.
In short, a user's portal username is the same as the user's email address.
The portal supports importing contacts using CSV format. While programs like Microsoft Outlook or services like Google Contacts export contacts in CSV format, Apple's Contacts (previously Address Book) only exports as vCard or VCF. There are various tools that can convert a VCF file to a CSV file; here is a free online third-party tool that converts vCard files into a CSV file for import into the portal.
For more information on importing contacts into the portal, including a template, see this help article.
vCard to LDIF/CSV Converter
http://labs.brotherli.ch/vcfconvert/
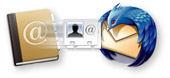
vCard to LDIF/CSV Converter is a third-party tool developed by "b labs" and has no affiliation with your service provider.
While occasional server connection errors aren't uncommon for any email server, if you are receiving constant errors of this type from Microsoft Outlook, there is likely to be something else going on. If you use Outlook to check your HyperOffice-hosted email, here are some tips that may help your setup:
- If you have an anti-virus that includes email scanning, consider turning that function off. This is a common cause of send/receive errors. MSOutlook.info has a good article on why you should disable virus scanner Outlook integration.
- For example, for AVG Internet Security editions, here is a link to their help article on how to disable email scan.
- Consider disabling "Get folder unread count for subscribed folders." In Outlook, navigate to File / Options / Advanced / Send/Receive and uncheck the option. The idea behind this is to have Outlook primarily only check the Inbox which will speed up Send/Receive times.
- Consider moving any folders nested under the Inbox out to the same level.
- If you have any third-party plug-ins installed in Outlook, try disabling them to see if send/receive performance improves.
- Check to see if your have a firewall up affecting send/receive performance.
If you receive an error message in Windows 7 that reads:
Copy Folder
An unexpected error is keeping you from copying the folder. If you continue to receive this error, you can use the error code to search for help with this problem.
Error 0x800700DF: The file size exceeds the limit alloweed and cannot be saved.
<file name>
Try again | Cancel
follow the instructions on this Microsoft Help Article to fix this Windows bug.
You receive a folder copy error message when you try to download a file that is larger than 50000000 bytes from a Web folder.
http://support.microsoft.com/kb/900900
Web Folders provide easy access to portal-hosted documents directly through Mac Finder. When a file has been uploaded to a folder by another user. however, Finder may not update the list of files in the directory. While Finder will eventually refresh the contents of your folders, to force Finder to refresh contents, here is third-party AppleScript to use in Finder to refresh contents.
The Apple Mail email client does not support nested Inbox folders. If folders have been created that are nested within the Inbox, these will prevent Apple Mail from displaying content in the Inbox. To fix this in the portal, move all nested Inbox folders out to the same level:
- Expand your Inbox by clicking on the "+" to display your nested folders.
- Right-click on a nested folder and select "Move To" then "Expanded Folder View..."
- In the Move Mail Folder windows, select the "all" folder and click "Move Folder."
- Repeat for all nested folders and Apple Mail will display Inbox content (a quit and relaunch may be necessary to refresh folders).
- Optionally, create a sub-folder to nest these folders into so as long as they are not nested under the Inbox.
When using business email, all email received goes through extension validation, greylisting (if turned on), virus and phishing scans, and spam processing before it runs through personal filters like whitelist/blacklist or "marked as spam." If using Outlook (or any other email client) to check work email and messages are being sent to the pam folder that isn't junk/spam, consider disabling the email client's spam filtering.
Here's how to do it in Outlook 2010:
- When in the Email portion of Outlook, click on Home, then Junk (in the "Delete" section) and then select Junk E-mail Options.
- On the window that follows, from the Options tab, select "No Automatic Filtering. Mail from blocked senders is still moved to the Junk E-mail folder."
- Click over to the Safe Senders tab and check off both "Also trust e-mail from my Contacts" and "Automatically add people I e-mail to the Safe Senders List."
Sometimes emails received with or without attachments will show up with a "winmail.dat" file as an attachment. The reason for this is that Microsoft Outlook sends the message using RTF format for bold text and other text enhancements and includes the formatting commands in a winmail.dat file. Receiving email clients that do not understand the file display it as a stale attachment. To make matters worse, Outlook may also pack other, regular file attachments in the winmail.dat file.
To prevent winmail.dat attachments from being sent in Outlook, follow these simple steps:
1. Select Tools from the menu.
2. Select Options.
3. Select the Mail Format tab.
4. Under Compose in this message format:, make sure either HTML or Plain Text is selected.
5. Click Internet Format and make sure that either Convert to Plain Text format or Convert to HTML format is selected under When sending Outlook Rich Text messages to Internet recipients, use this format.
6. Click OK and then OK again.
Internet Explorer 8 is a new release and some websites may not yet be ready for the new browser. Click the Compatibility View toolbar button to display the website as viewed in Internet Explorer 7, which will correct display problems like misaligned text, images, or text boxes. This option is on a per site basis and all other sites will continue to display with Internet Explorer 8 functionality. When you click on the Compatibility View button for a site, you don’t need to do it again as the next time you visit that site the browser will show it in compatibility mode. If for some reason you’d like to go back to browsing with Internet Explorer 8 functionality on that site, simply click the Compatibility View button again.
You can maintain a list within Internet Explorer 8 for sites that should be displayed in Compatibility View. From the Command Bar, select Tools, and then select Compatibility View Settings to add and remove sites from this list. There are also options for viewing all websites and intranet sites in Compatibility View.
Issue
This problem occurs when replying or forwarding emails. You type up an email, click send, and the recipient replies back saying that you sent them a blank email!
Explanation
This problem occurs because of a Javascript error caused by a mal-formatted Default Font Color setting in your Email Settings.
Workaround
Check the Default Font Color setting in your Mail setting, go to Settings > Mail, and select a new color from the color picker to the right of the box or enter the hexidecimal equivalent preceded by a # (#000000) for Font Color. Apply your changes, and the emails you compose should be received normally..
Known Issue:
Email folders containing special characters that display normally in the portal do not update their content in Outlook.
Explanation:
IMAP does not read certain characters in folder names while updating content over the Internet. The invalid character list contains: #, $, %, &, *
Workaround:
The only way to get the folders to update properly is to remove the special characters either by using spaces or underscores.
Issue:
After clicking on a file to download from your "My Documents" or "Shared Documents" folders, the file name is shorter, sometimes removing the extension or the last parts of the file name.
Explanation:
This is a bug in Firefox that does not handle spaces in file names well.
Workaround:
Rename your files without spaces by removing them or inserting an underscore, or use Internet Explorer.
Issue
When reading email in a third-party mail client (e.g. Outlook, Thunderbird, etc), a pop-up occurs stating:
"The UID of a message changed unexpectedly. This typically indicates a server bug. Your program may not function properly after this."
MsgSeqNum 000: Previous UID: 12345678, New UID: 12345789.
Protocol: IMAP
Server: depends on service provider, e.g. imap.hyperoffice.us
Port: 143
Error Code: 0x800CCCDB
Explanation
This error occurs when both an IMAP connection is open to a specific folder and also a WebMail session (portal) is open looking at that same folder. This is a known issue with the IMAP protocol.
Workaround
Navigate away from that folder in the browser or the third-party mail client. It is advised to only access mail through one method at a time.