Siga estos pasos para configurar su cuenta de correo en Microsoft Outlook 2010 o 2013:
- Abra Outlook 2010.
- Haga clic en la pestaña de Archivo para acceder a la vista de Backstage.
- Haga clic en Ajustes de Cuentas y Agregue y elimine cuentas o modifique ajustes de conexión existentes.
- En la ventana de Ajustes de Cuentas, haga clic en el botón Nuevo.
- Seleccione la opción de Configurar ajustes doe servidor manualmente o tipos de servidor adicionales, y haga clic en Siguiente.
- Seleccione la opción E-Mail de Internet, y haga clic en Siguiente.
- Complete los campos necesarios incluyendo la siguiente información:
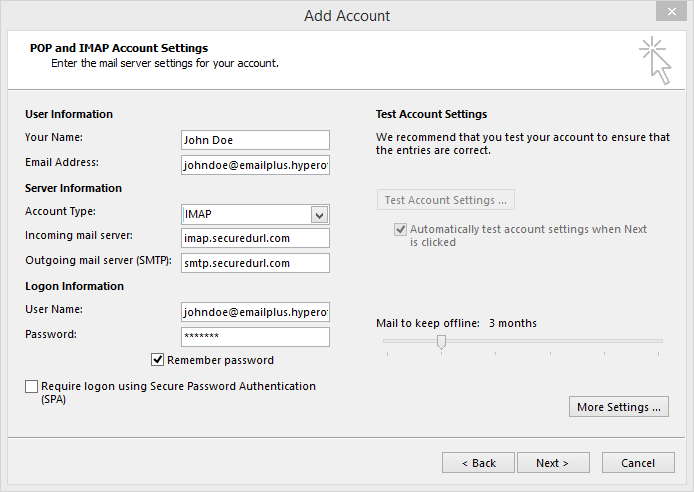
- Su Nombre: Ingrese su nombre como le gustaría que apareciera en el campo "De" en sus correos salientes.
- Dirección de Correo electrónico: Ingrese su dirección de correo completa (Esta dirección de correo electrónico está siendo protegida contra los robots de spam. Necesita tener JavaScript habilitado para poder verlo.)
- Servidor de correo entrante (IMAP): imap.securedurl.com
- Servidor de correo saliente (SMTP): smtp.securedurl.com
- Información de Inicio de sesión:
- Nombre de Usuario: Ingrese su dirección de correo electrónico completa
- Contraseña: la Contraseña que utiliza para iniciar sesión en el portal
- Haga clic en Más Ajustes para completar la configuración de la cuenta
- Seleccione la pestaña de Servidor Saliente.
- Seleccione la casilla "Mi servidor saliente (SMTP) requiere autenticación"
- Seleccione Usar los mismos ajustes como mi servidor de entrada.
- No active la casilla de Iniciar sesión utilizando Secure Password Authentication (SPA)
- Seleccione la pestaña de Avanzado.
- Verifique los Números de Puerto del Servidor:
- Servidor Entrante (IMAP): 993
- Servidor Saliente (SMTP): 465
- Haga clic en OK, y luego en Siguiente para terminar la configuración de IMAP.
Para asignar a Outlook 2010 las carpetas de Elementos Enviados y Elementos Eliminados:
- Vaya a Archivo -> Ajustes de Cuentas -> Ajustes de Cuentas… -> y haga doble clic en la cuenta IMAP.
- Haga clic en Más Ajustes…
- Seleccione la pestaña Elementos Enviados.
- Active la opción “Guardar elementos enviados en la siguiente carpeta del servidor”
- Seleccione la carpeta "Elementos Enviados" para que Outlook almacene los correos enviados en la cuenta de IMAP.
- Haga clic en la pestaña Elementos Eliminados.
- Seleccione la carpeta de Basura.
En Outlook 2013, Microsoft eliminó la opción de elegir una carpeta de Elementos Enviados y Elementos Eliminados. A veces Outlook detecta las carpetas que ya están configuradas en una cuenta, pero otras veces no. Si está cambiando de Outlook 2010 a Outlook 2013 y las carpetas ya fueron asignadas, generalmente estos ajustes también migran a Outlook 2013.